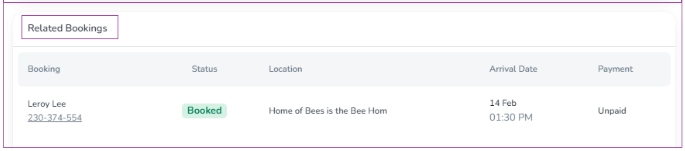Easily manage your bookings with our Allocate/Deallocate feature! Under Details, you can view the information related to Arrivals and Departures, Location, Terms & Conditions, Fees and Upsells, Booking Source, Internal Name (Optional), Attachments (Optional) and Related Bookings in separate cards.
Arrivals and Departures
In the Arrivals and Departures card, you can view the Arrival and Departure dates and the booking length. You can also edit the Arrival and Departure Time by clicking on the pen and then Save it.
Note: You can view the fee amount for Early/Late Check-in/out Time. You can edit this amount in the Price Breakdown.
When you click on More in the right corner, a window will open in which you can apply more actions such as Copy Arrival Time Link, Clone, and Extend. You can also click on Change Dates to change the arrival/departure date.
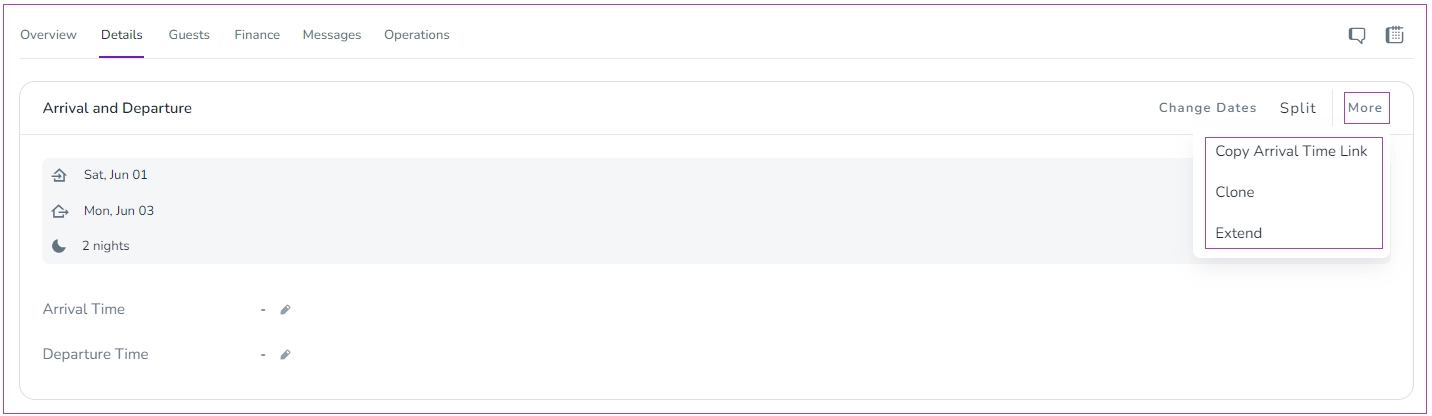
Location
With this card, you can view the property name, the full address and the current unit allocation status of your booking.
Allocating or Changing a Unit:
To assign a unit to the booking:
Click the pen icon next to "Unit."
Choose or enter the unit details.
Save the changes.
Adding Check-in or Check-out Instructions:
Click the "More" button at the top right to select from the dropdown options:
"Add a Check-in Instruction" – Include instructions for guests on how to check in.
"Add a Check-out Instruction" – Provide details on check-out procedures.
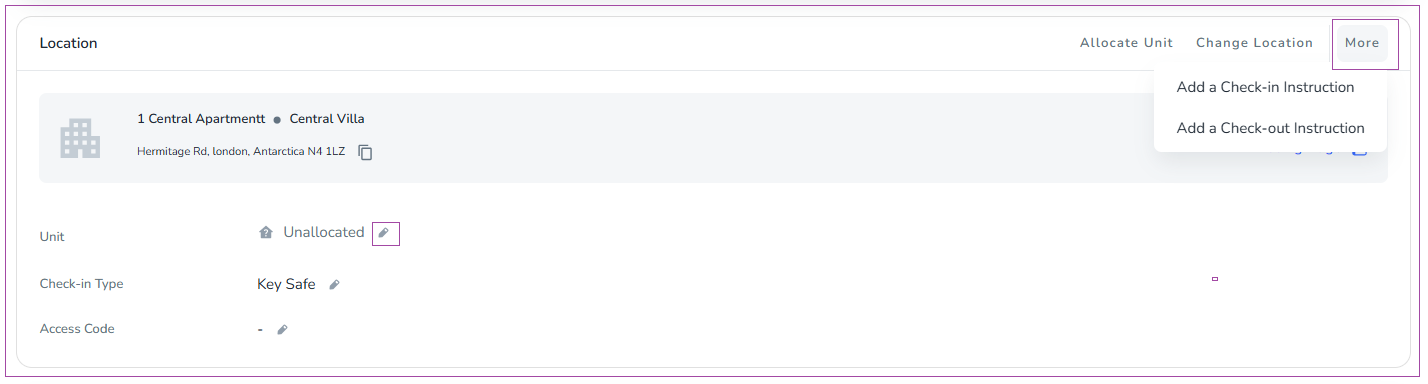
When you click on Add a Check-in/out Instruction, a window will open to provide specific check-in/out instructions for that booking by clicking on Add.
If your booking has a unit, you click on Deallocate. Then, a window will open in which you can confirm it. You can click on the pen next to each for editing if you want to change your unit or Check-in Type.
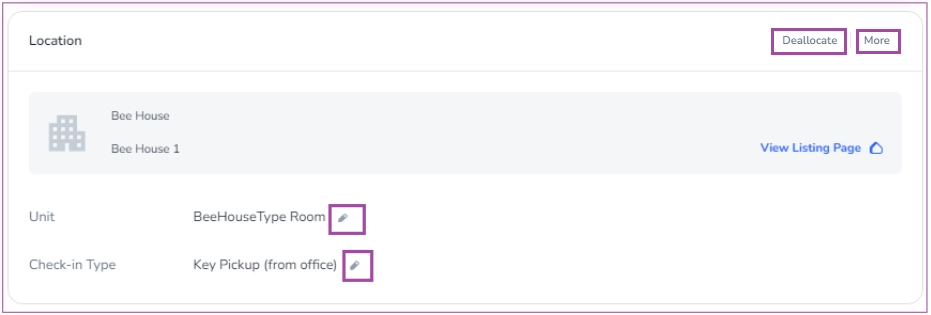
Depending on your check-in type, an "Access Code" may be shown to you; if you are allowed to edit it, you can see the pen icon.
These check-in types do not have access codes: Meet & Greet, Concierge, Key Pickup (From Office), Mobile App, Code Entry.
These have access codes but they cannot be edited: SmartLock and KeyNest
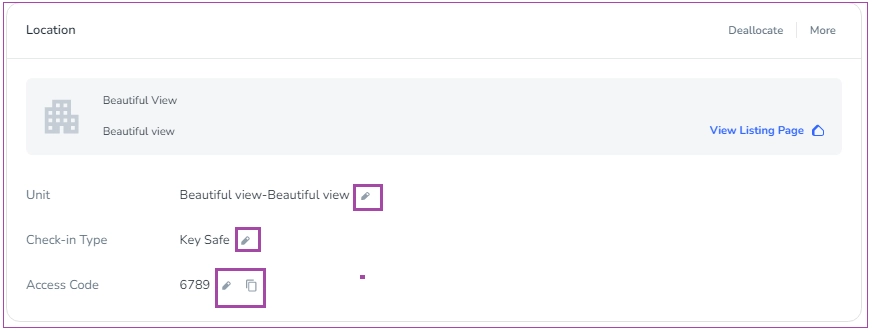
Terms & Conditions
You can view the Terms & Conditions Title, its Status and Terms & Conditions Link. The toggle of Required is on by default. By disabling this option, the guest won't be required to sign the Terms & Conditions prior to check-in.

Note: When Terms & Conditions section is signed for the booking, you can view its Signer IP Address and its sending date. You can also click on Download PDF to have it as a PDF file or click on Reject to ask the Guest to resign the Terms and Conditions.
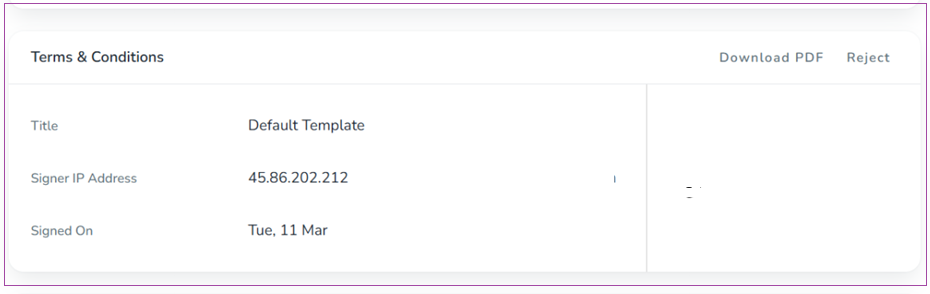
Fees & Upsells
Fees are the add-ons already included in the Rate Plan of each Unit Type’s booking.
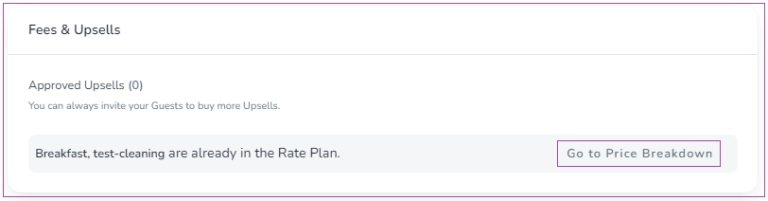
When you click on Go to Price Breakdown, you are directed to Finances Tab. You can disapprove or edit the Fees by clicking on pen icon there.
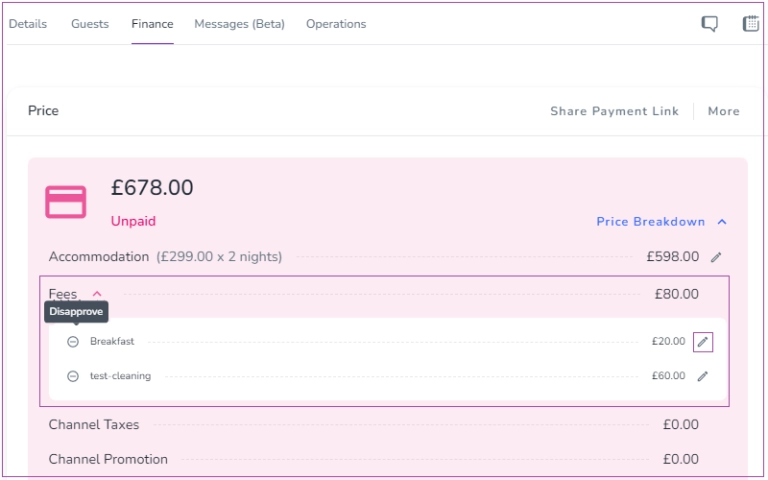
Upsells are the ones which will be added separately to the booking when the booking is created. Here, you can Approve or Reject Upsells.
Booking Source
The Booking Source section provides essential details about a booking, including:
Person Booking – The individual associated with the booking.
Channel – The source of the booking (e.g., CAP Worldwide Serviced Apartments).
Booking Date – The date when the booking was made.
Additionally, this section contains options to Add a Company or Add Booking Reference.
Note 1: The booking reference can be modified only by manually created bookings .
Note 2:To modify each mentioned detail, click on the edit icon (pencil) next to the field.
Note 3: If your booking has no tag, you can click on plus Add Tag.

Internal Note
You can view the notes you have added for this booking and the notes from the channel (description such as rate plan,..).You can also add more notes by clicking on Add Note.
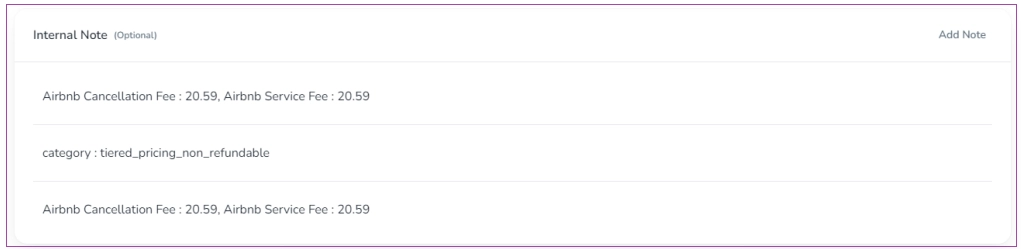
Attachments
You can upload PDF files, Excel Sheets, screenshots, images, or any attachments related to this booking.

Related Bookings
You can view related bookings such as any group bookings from channels, extended bookings, or split bookings with details. Note that this card will appear for bookings that have related bookings.