Watch this tutorial video on how to create a single Automated Message to send out to guests through Email, SMS, or API:
You can efficiently create and manage automated messages in Zeevou, ensuring effective communication with your guests. This automation ensures that guests receive timely and relevant information without the need for manual intervention. This system not only saves time and reduces errors but also enhances the overall guest experience by providing timely, accurate, and consistent information. Automated Messages can be Booking-Based (purple) or Event-Based (green).
Booking-Based (Purple) Messages are triggered by specific actions or stages within the booking process. For example, when a booking is confirmed, modified, or cancelled.
Event-Based (Green) Messages are triggered by specific events that occur, either related to the booking such as check-in/check-out, instructions or any other custom event that you define within the system.
Note that there are two messages that are set by default in Zeevou: Online Check-in Steps and Check-in Instructions. You can edit and activate them.
Step 1: Access Automated Messages
Click on the gear icon in the top right corner.
Select Automated Messages.
Click New Automated Message +.
Step 2: Name Your Message
Enter a name for your message.
Click on Add.
Step 3: Set Time Criteria for the Message
When
Choose Based on Booking’s Timeline for Booking-Based messages.
Choose Right after all conditions have been met for Event-Based messages.
Set a specific time frame by clicking on Set a Time Frame and define Start Time and End Time (Optional).
Click on Add a Condition + to choose relevant categories (Booking, Property, Guest).
Configure each condition and add multiple conditions as needed.
Click on Add.
Messages
Choose how the message will be sent (Email, SMS, API).
Specify the receiver of the message.
Use variables for specific details (Booking, Guest, Listings, Brand).
Note that when communicating with guests:
Use @Arrival Date and @Departure Date for overall stay information spanning multiple related bookings
Use @Segment Start Date and @Segment End Date when you need to reference specific dates for individual bookings within a guest's stay.
Add message templates in other languages if needed by clicking on the plus icon near the English language.
Write your message and preview it.
Optionally, Switch to HTML format for Header and Footer.
Send a test email by clicking on the tick sign to see the result
To add an attachment or more messages, click on Add Attachments or Add another Message.
Step 4: Save and Activate
Click on Save & Close in the top right corner.
Apply the message to pre-existing bookings by ticking the box in the pop-up (Optional).
Choose to Activate the message or Save as Inactive.
Managing Messages
Favourites: Add messages to Favourites by clicking on the star icon.
Cloning: Clone messages using the icon next to the star icon.
Deleting: Delete unused messages. Archived messages will not appear in the Automated Messages list.
Customising Settings
Search: Use the Search icon in the top right corner to find messages by Subject or Automated name.
Settings: You can adjust the following message settings by clicking on the gear icon inthe top right corner.
Message Language: Set your guest’s country and language.
Reply to Email Address: Set the sender name and reply-to email address for different brands.
Email Signature: Create an email signature for your brand.
OTA Autoresponder: Set Autoresponder details per brand, for Pre-booking Enquiries or Guest Messages.
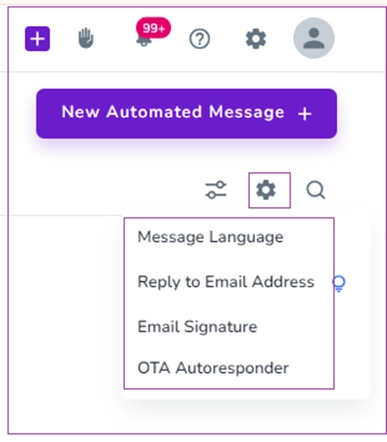
Filtering Messages
Use the filtering icon in the top right corner to select variables and filter messages.
Click Show Results to view filtered messages.
Use Clear Filters to reset and start a new filter.
Can't find what you're looking for?