Booking Calendar Landing Page Structure
All Cities
You can scroll down All Cities in order to select your desired city.
Search
You can also narrow down your search by selecting Property, Unit Type, Unit, or Rate Plan from the drop-down menu.
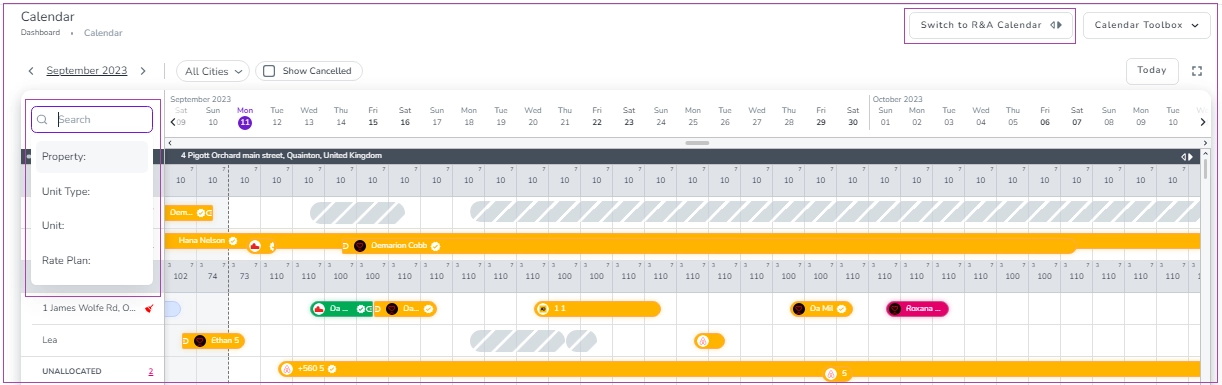
Switching
A. Specific Property After selecting your desired property, you can switch from the Booking Calendar to the Rate & Availability Calendar and vice versa by clicking on the front and back arrows:
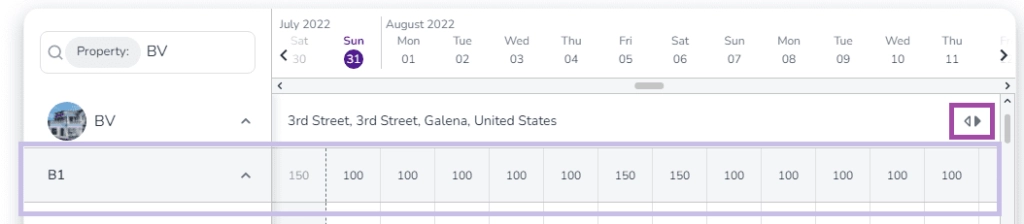
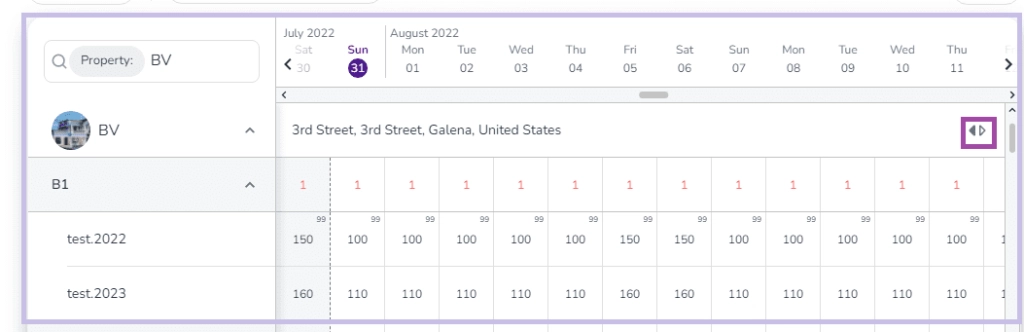
B. The Whole Calendar Page You can switch from the Booking Calendar to the Rate & Availability Calendar by clicking on any of them you like:

Booking Functions
A. If you click on the arrow of the Calendar Toolbox on the top right, a box opens in which you can Create a Rate, a Promotion, a Blocked Date, View Blocked Date List, or Display Settings. When you click on Create a Promotion, you will be redirected to Promotion Dashboard.
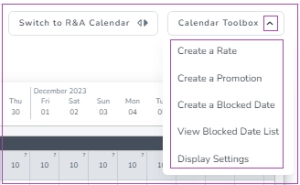
B. You can switch your page to full screen by clicking on the icon next to Today box.
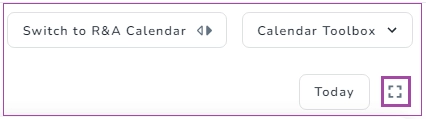
Note 1: You can exit full screen by clicking again on the same icon.
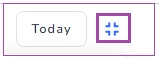
Note 2: In order to change the status of your booking, click on the status of the booking in the overview, and a box opens for you to change the status to Checked-in, Checked-out, Cancelled or No Show on the Calendar.
Note 3: Marking a booking as checked out does not change the availability. You will need to modify the booking to change the dates .
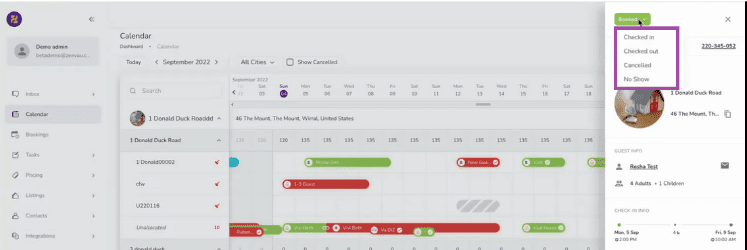
5- Booking Actions
In order to take action on a booking, you can either open the Overview and click on one of the actions at the bottom
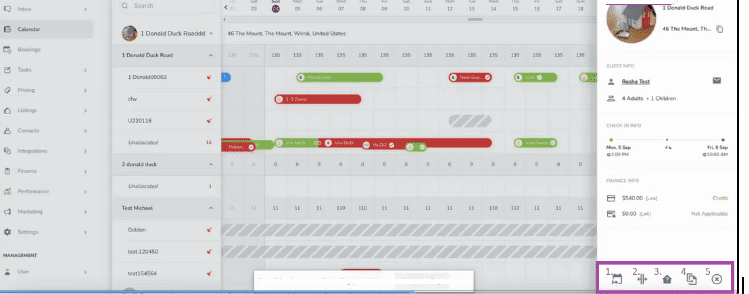
To Extend
To Split
To Deallocate
To Clone
To Cancel
Or you can right-click on any bookings to choose the desired actions on the booking calendar.
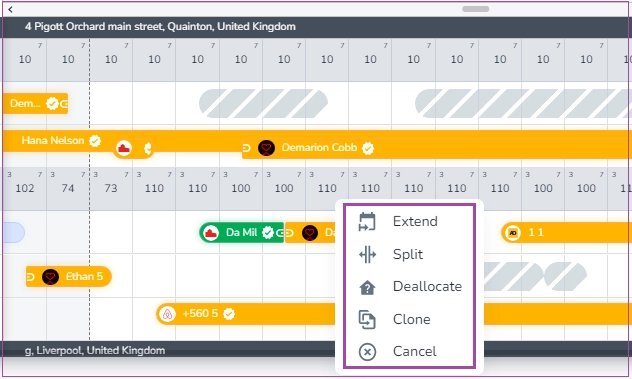
When the action is selected and clicked, its corresponding window will appear and you will have to fill out the related fields.
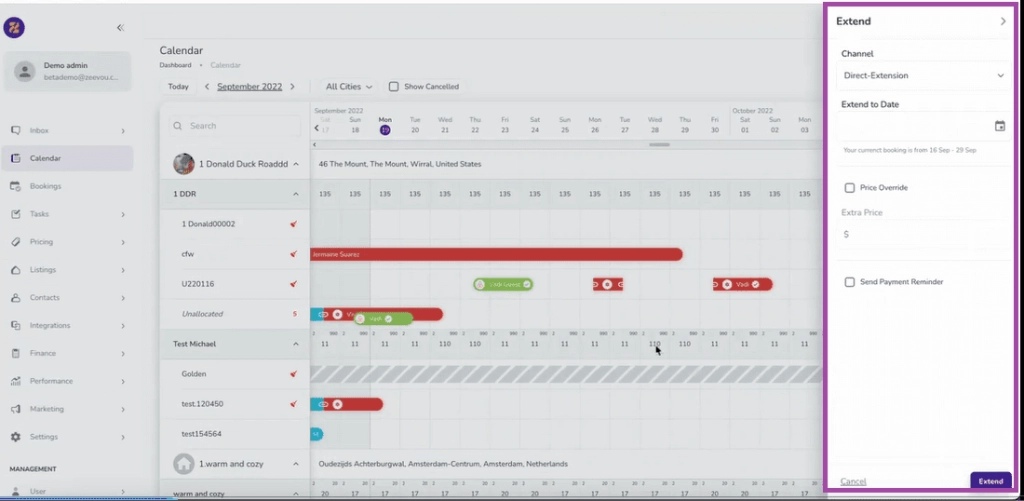
6- Create a Booking & Blocked Date
You can select a date range on the booking calendar to either create a booking or block a date. When you click on New Booking or Blocked Date, a window will appear to proceed with the new booking or blocked date creation:
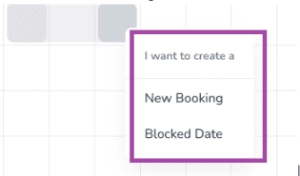
Note: When you hover on a Blocked Date, it shows the blocked date type and the number of nights. If you click on the blocked date, a drawer will open in which you can Remove or Edit the Blocked Date Info.
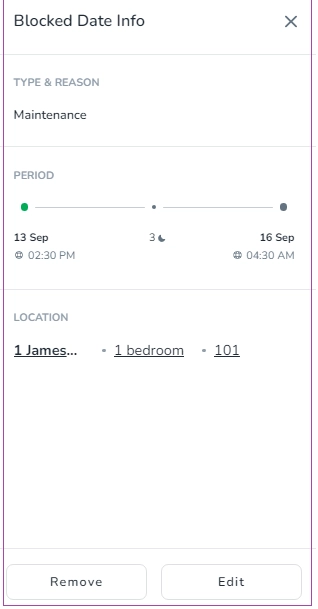
7- The Sweeper Sign
If you hover over the sweeper sign, it will show Housekeeping Required; you or the Housekeeper can click on the three dots to change it to Housekeeping Completed and vice versa for the units requiring housekeeping:
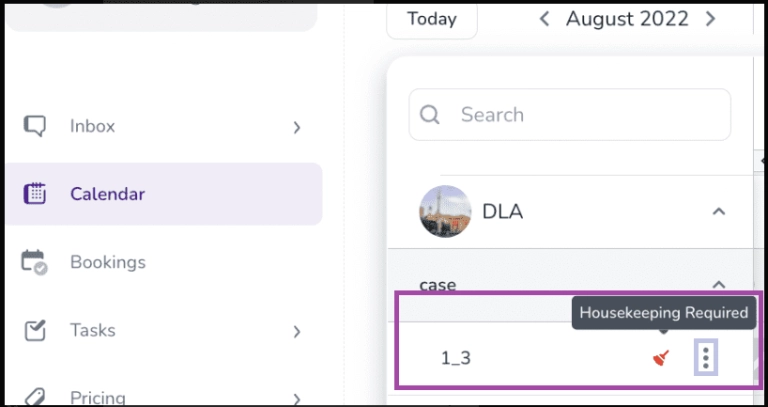
Related Bookings
If you click on any bookings which have taken one of the actions once or more on the Booking Calendar(splited or extended), the list of related bookings will be displayed on booking Overview. Each booking can be redirected to Zeevou Hub by clicking on it.
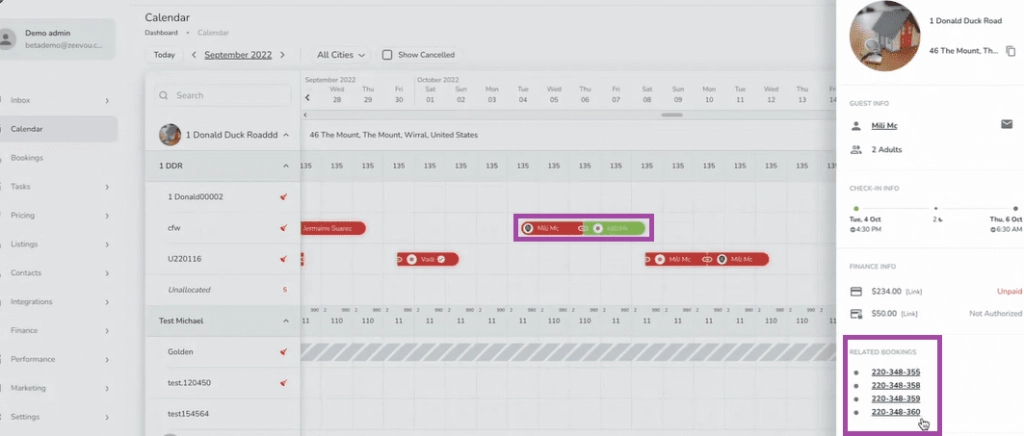
In Calendar -> Rates & Availability Calendar, you have access to a list of your Properties, Unit Types, Rate Plans, Rates, and Availability.
In the first line, in front of the Unit Type name, you can see the availability of the unit type. The availability colour is indicative of that unit type’s occupancy percentage.
By default, you have only Nightly Rate Plans. However, if you have activated Weekly and Monthly Rate Plans and created them, they will be also shown under the Unit Type name.
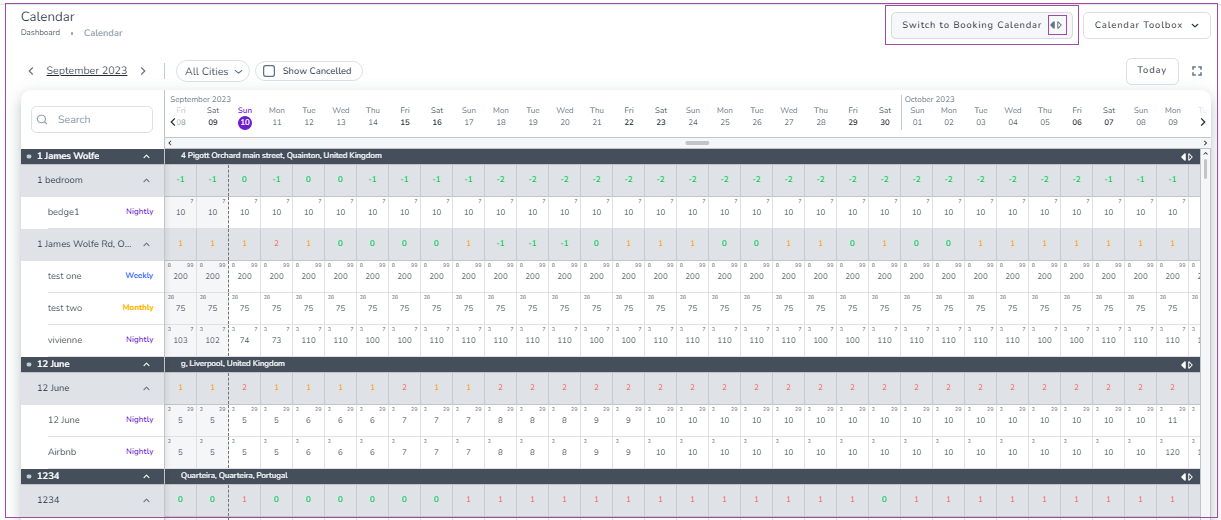
Each cell of the calendar has some numbers:
The number in the middle of each box is the Rate set for that Rate Plan.
The top left number in each box is the Min Stay of that Rate Plan.
The top right number in each box is the Max Stay of that Rate Plan.
Note that if you set the Min Stay as 1 and the Max Stay as 999, it won’t be shown in the calendar.
If you hover over each cell, a window will appear to show its details.
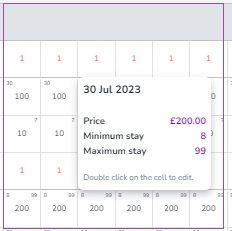
If you double-click on the cell, you can view and edit those details.
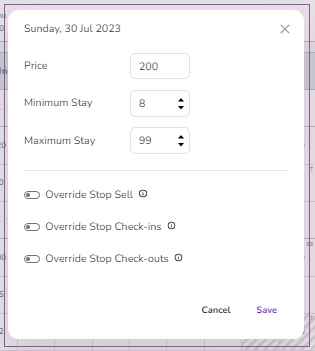
On the top left of the Rate & Availability page, if you click on the date picker, a pop-up will appear that lets you jump to your preferred day, month, and year.
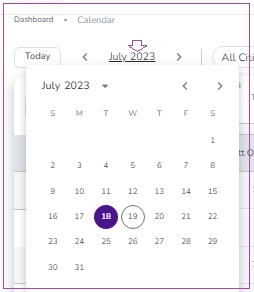
On the top right of the Rate & Availability page, if you click on the arrow of Calendar Toolbox, you can select Create a Rate, Promotion, Blocked Date or View Blocked Date List.
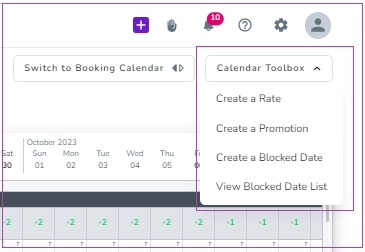
In addition, by dragging on your preferred boxes, a pop-up will appear that allows you to change the Price, Min Stay, and Max Stay of the Rate Plan. When you insert the new data, you should click Save to implement the modifications.