The below flow diagram represents the flow of data between Zeevou and Xero.
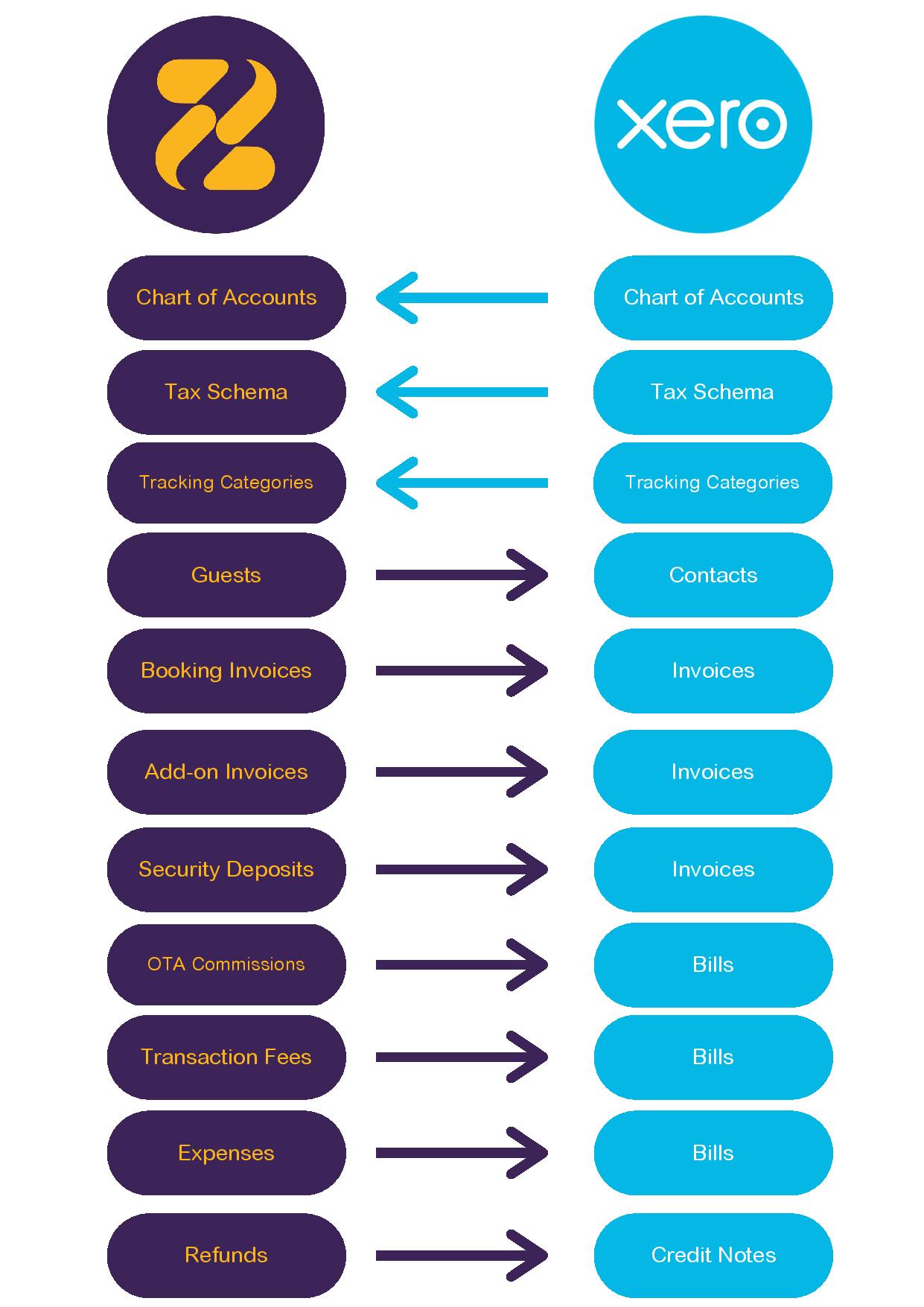
Step 1: Sign up with Xero.
Step 2: Log in to app.zeevou.com.
Step 3: Click on the gear sign and select Integrations. On Integrations, click on the Accounting tab and then on Xero. On the open page, click on Connect to Xero.

Step 4: Enter your Xero login details.
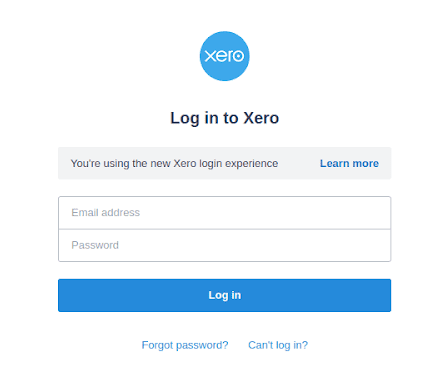
Step 5: Click on Allow Access.
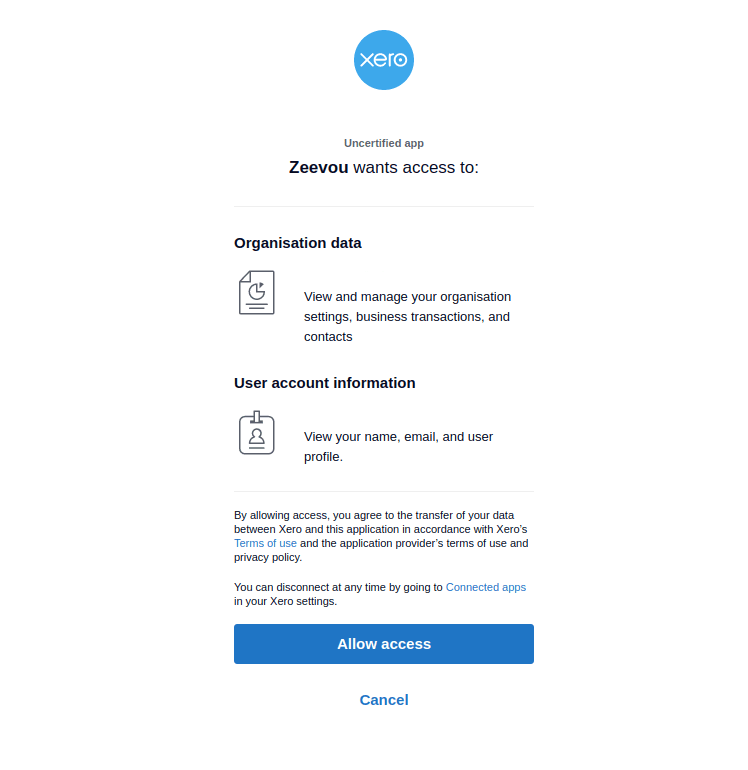
Step 6: If the integration is successful, you will view Xero as Connected.
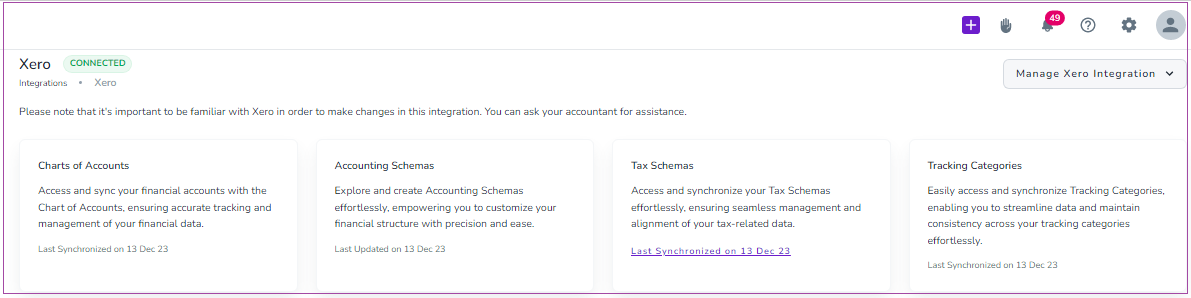
Step 1: Pull your Chart of Accounts from Xero
Go to Integrations -> Xero -> Chart Of Accounts, and click on the Sync Accounts.
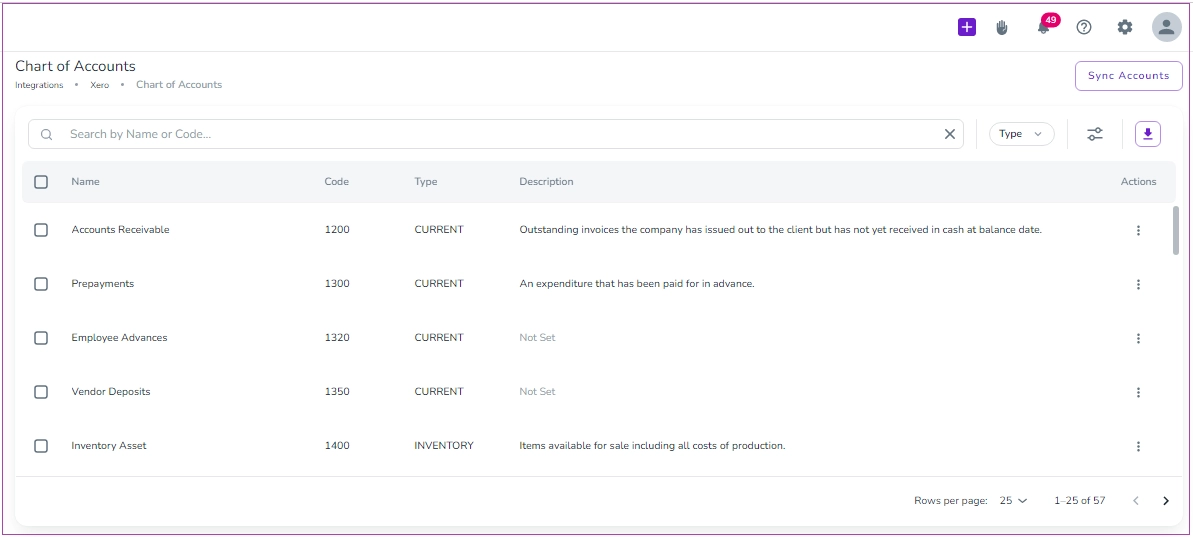
This will pull all the details from your Chart of Accounts in Xero.
Step 2: Set Accounting Schema
Go to Integrations -> Xero -> Accounting Schemas and click on Create an Accounting Schema.
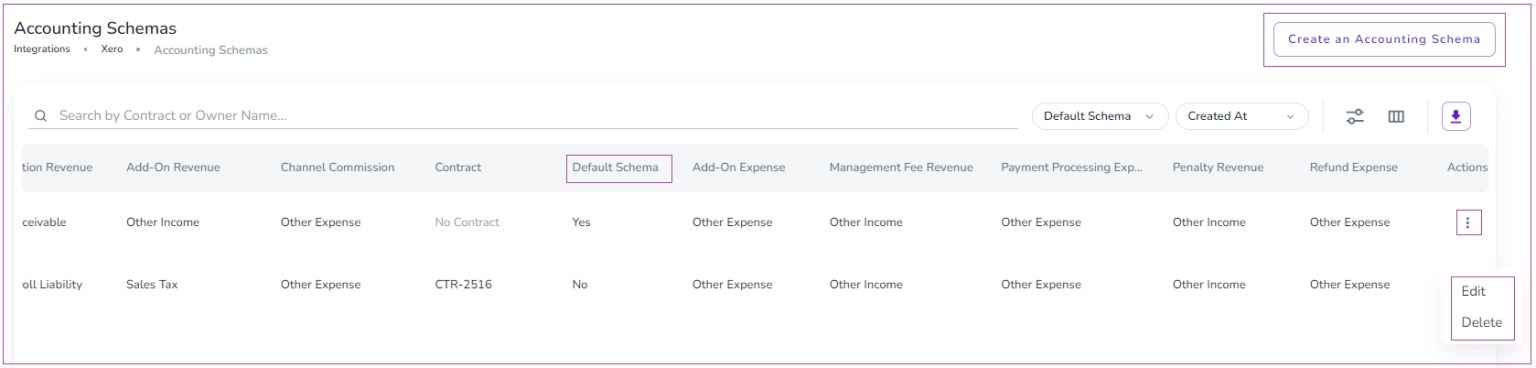
Then, a drawer opens in which you should first select the Contract and fill out all the Revenue and Expense fields. Finally, click on Create.
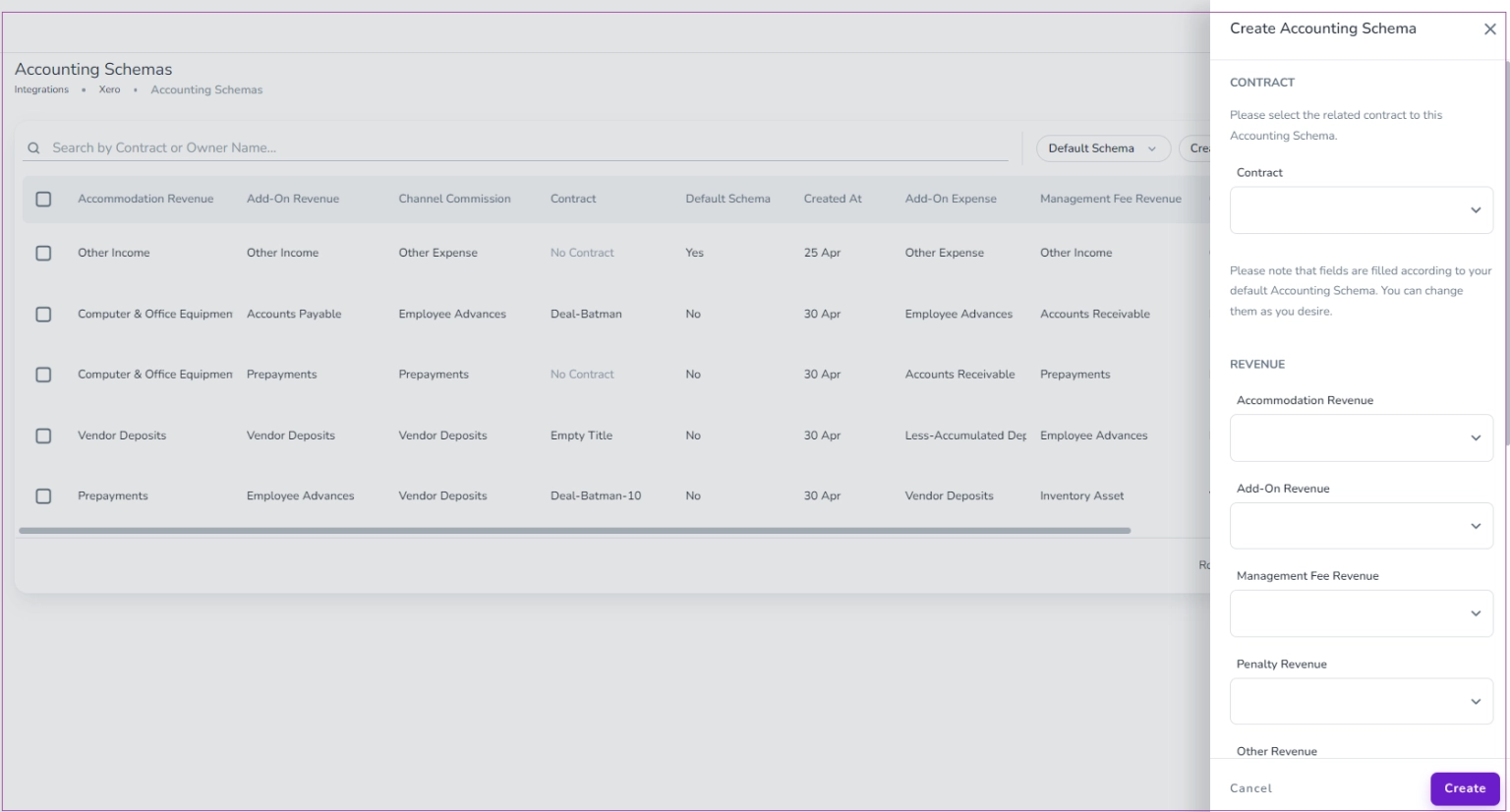
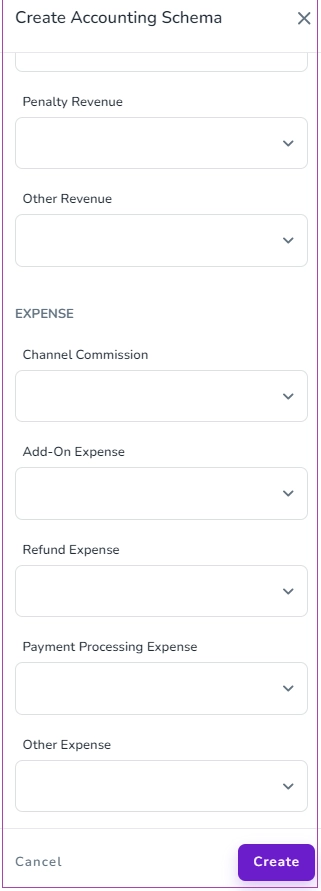
Note 1: The fields are filled according to your default Accounting Schema. You can change them as you desire.
Note 2: You can click on three dots to Edit or Delete each schema.
Step 3 (Optional): Sync Tracking Categories
1. First, you need to sync Tracking Categories Xero and map them to their related entities in Zeevou. Go to Integrations -> Xero-> Tracking Categories:
2. Click on Sync Tracking Categories. As a result, all the categories which you have defined in Xero will be pulled into Zeevou.
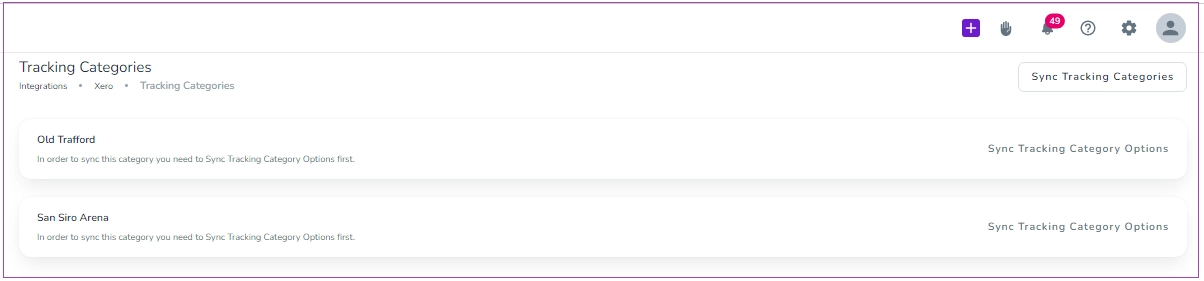
3. Once the categories have synced, choose the target entity types by inline editing. Currently there are three target types: Property, Unit Type, and Unit. Select your desired type, and click on Sync Options.
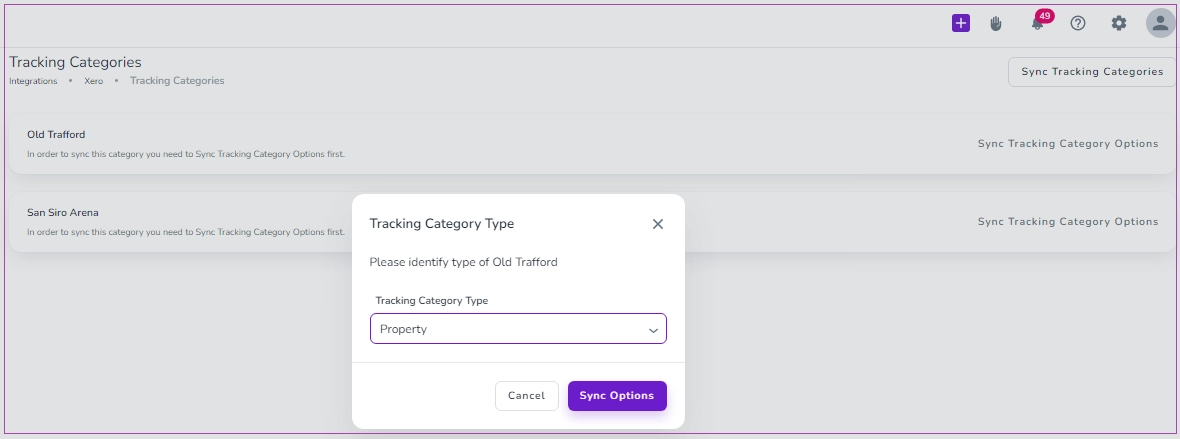
4. Next, you need to click on Sync Tracking Category Options on the top right-hand corner of the page. After that your tracking options will be downloaded from server and related grid on this page will be filled with mentioned data.
Note that you can click on three dots to select Change Type & Re-Sync Options or Delete.
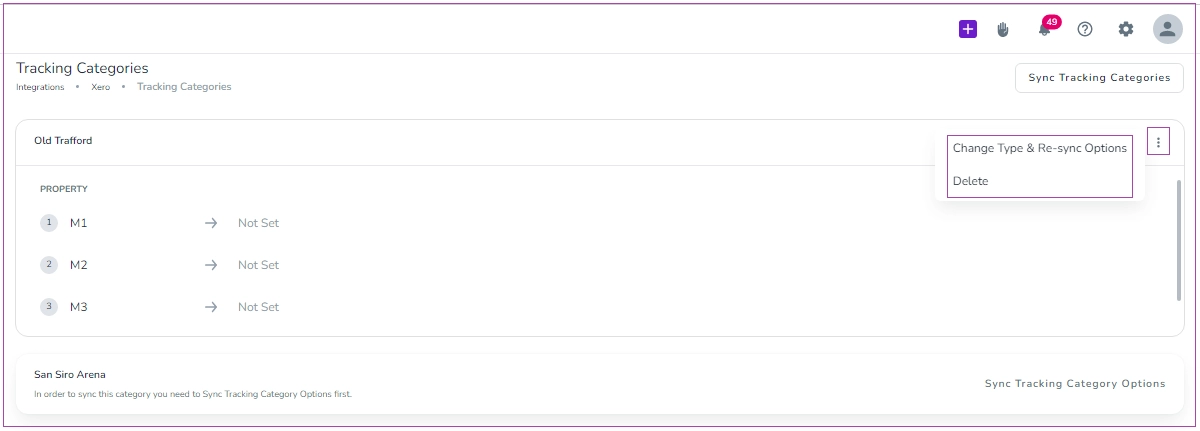
Please remember that every time you update Xero tracking categories OR tracking category options on Xero website, you should sync them on Listings from Settings -> Xero Tracking Categories.
Step 4: Sync Tax Schemas
To post the Tax details of invoices to Xero, you need to Sync Tax Schemas with Xero.
Go to Integrations -> Xero-> Tax Schemas, click on Sync Tax Rates With Xero.
Posting Invoices to Xero
Zeevou can post invoices to Xero once a guest checks out. Before that point, the invoice in Zeevou is kept as a draft invoice (pro-forma), and it cannot be posted to Xero yet as there may be changes to the booking before the guest leaves. To post invoices to Xero, all invoice lines should have an account. To do so, you need to not only fill them in the Accounting Schema but also set up Investor Deals. Once you have done so, click on Finances -> Invoices and open the relevant invoice. You should see an option on the top right "Post to Xero". Once posted, you can click on the Remote Invoice No. to check if the details have been sent across correctly.
Note: For the invoices which have already been created before the integration and have no accounting code, you should change their status to Draft and then try to Regenerate the Invoice. After regenerating, the invoice will be filled by assigned Account Codes in Accounting Schema.
Under Integrations -> Integrations, scroll to Xero and click on Disconnect.