Watch this tutorial video on how to set Instructions for your unit:
You can view your listing on the left column at different levels, including Property, Unit Type, and Unit.
There are three types of Property:
Single Unit: A Property with one Unit Type and one Unit
Multi-Unit: A Property with one Unit Type and more than one Unit
Complex: A Property with more than one Unit Type and more than one Unit
Each level has its own tab and related information such as Details, Pricing & Availability, Policies, Marketing and Operations.
Property Level
Under the Details tab, you can view four cards:
General Info: Includes Internal Name, Listing Type, Total Parking Spots, and Listing Entrance Code, all of which are inline-editable.
Location: Displays the Full Address and Address on Website.
Internal Note (optional): You can add notes here.
Attachment (optional): Allows you to upload relevant files or documents. These files will not be visible to guests.
Under Pricing & Availability, you can view Pricing in the Currency card.
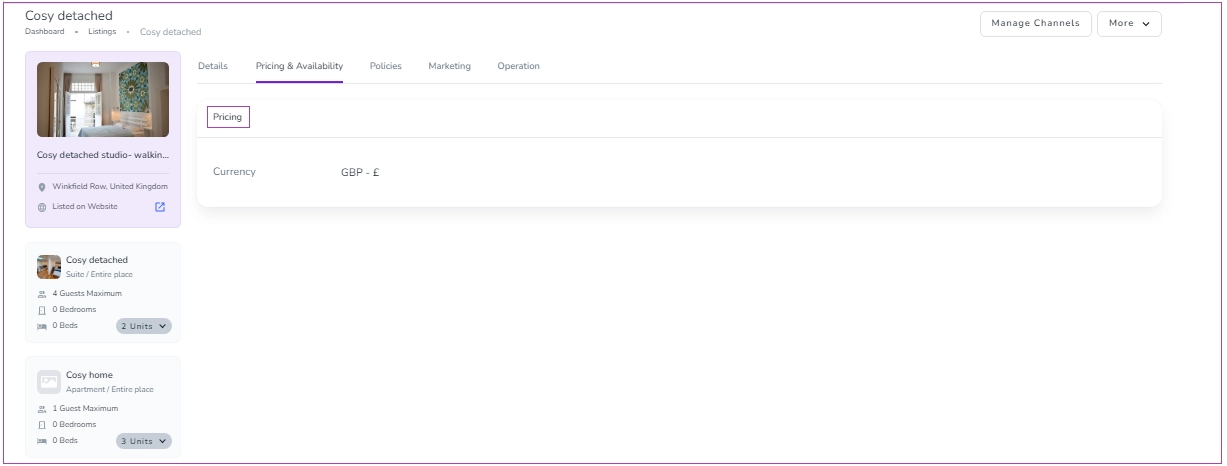
Under the Policies tab, you can view and edit House Rules, Check-in & Check-out Times, and Security Deposit Timeline in separate cards.
In the House Rules card, you can edit the Min Age of Lead Guest. You can click on the pen to edit the Check-in & Check-out Times Windows, which includes the Earliest and the Latest Free Check-in & Check-out Times. Time-Related Timelines are also editable.
Please note that if you turn on the toggle of Charge Per Hour, it will be charged hourly. If you turn on the toggle of Prevent Early Check-in, it won’t be charged anymore. For Security Deposit Timeline, you can edit the Pre-authorise and Release times.
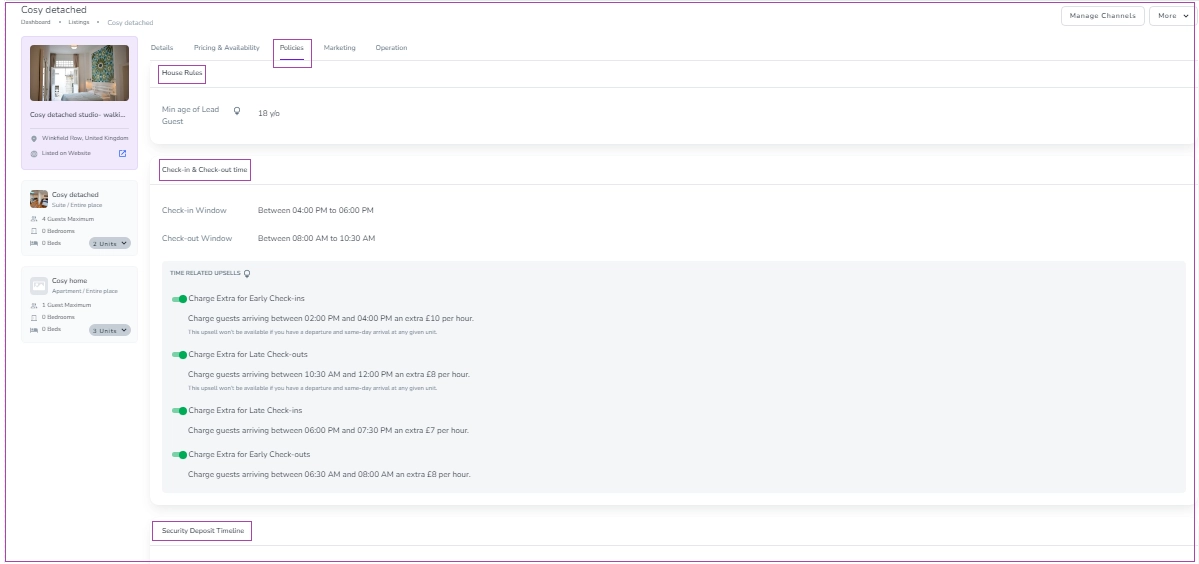
Under Instructions tab, you can provide some questions and answers on Reservation FAQs card. Note that Before Booking FAQs’ are displayed on your website. While Zeevou plans to display other FAQs in the Guest Portal, they are currently either synced to GuestGuru for auto-answering guest messages or visible only to staff. If you haven't already, you can automate guest replies by integrating with GuestGuru. You can add and edit Wifi details in Listing Instuctions.
You can learn all about the Marketing tab here.
Under the Operations tab, you can view Staff, Cleaning, Staff Access Codes, and Task List cards. On the Staff card, you can view Staff Name, Role, and Contact Info. You can click on the three dots to Edit or Remove from Property. On the top right, you can click on Add Staff to assign more staff to the Property.
In the Cleaning card, you can turn on the toggle of Midstay Housekeeping to set a default number of nights. You can edit this number by clicking on the pen in front of Frequency.
When you turn on the toggle of Staff Access Codes, any Key Safe Code you enter will be automatically added to your staff’s tasks for accessing the Property.
In the Task List card, you can view the details of each task using the search boxes and edit the actions.
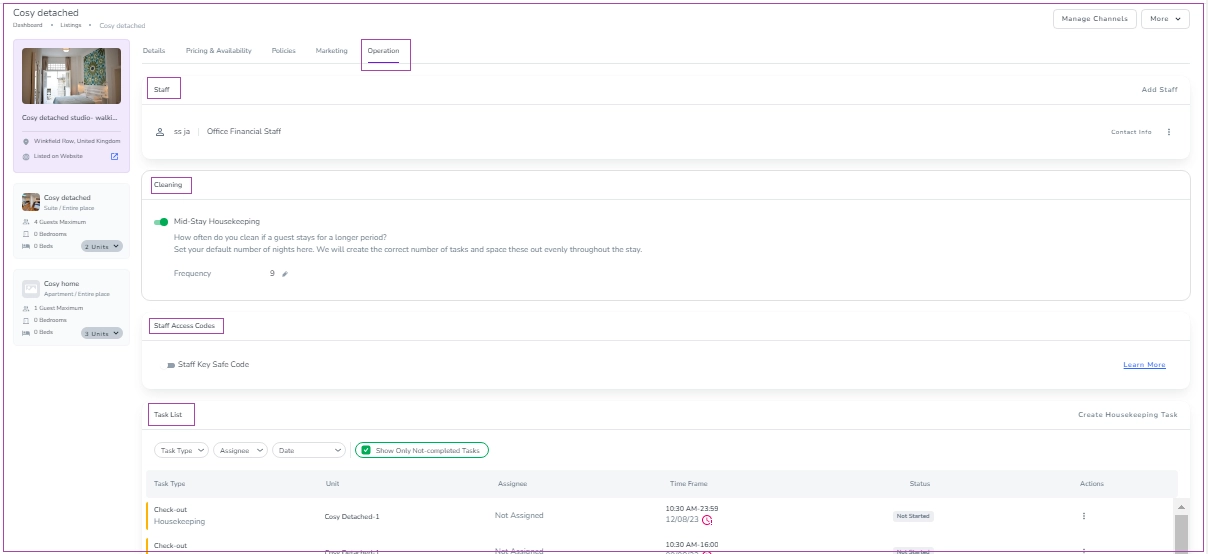
Unit Type Level
Under the Details tab, you have two cards to view and edit. The first one is the General Info card, including Marketing Name, Unit Type, Unit Average Size, and Maximum Capacity.
The second one is Rooms & Spaces. You can click on Add Rooms & Spaces to have more Rooms & Spaces or the three dots to Add Bed, Rename, or Remove the added one(s).
Under Pricing & Availability, you can view and edit Dynamic Pricing, Rate Plans (Nightly, Weekly, or Monthly) and iCal Links in separate cards. When you turn on the toggle of Dynamic Pricing, you can set the Min & Max Price.
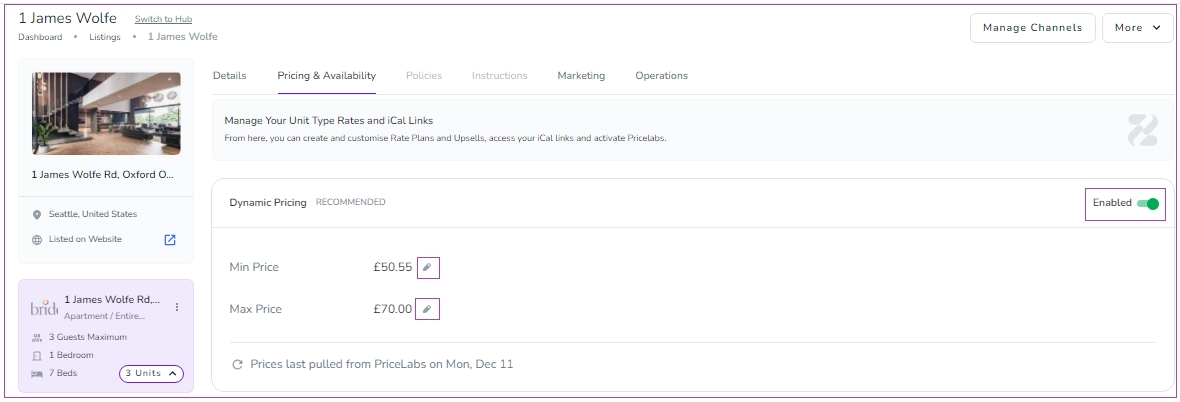
You can click on the pen of each Nightly/Weekly/ Monthly Rate Plan’s View/Edit Details to view and edit in line.
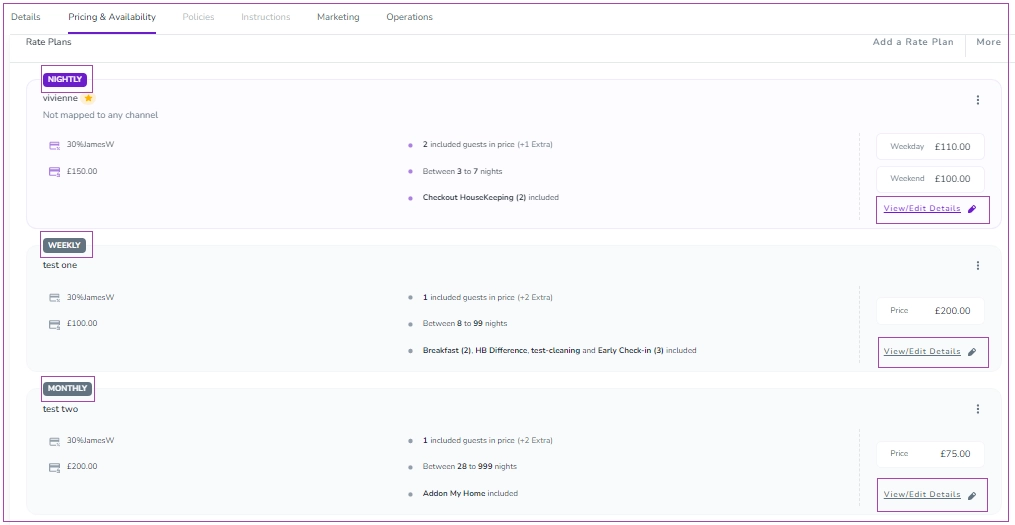
The details include Weekday and Weekend Price, Guests Capacity, Min & Max Length of Stay, and Charges & Fees ( Payment Terms, security Dedposit, Tax and Fees). The Calendar will be imported to all units of this Unit Type if you click on Import Calendar.
Under the Operations tab, there is only a Cleaning card in which you can view and edit Avg. Housekeeping Time.
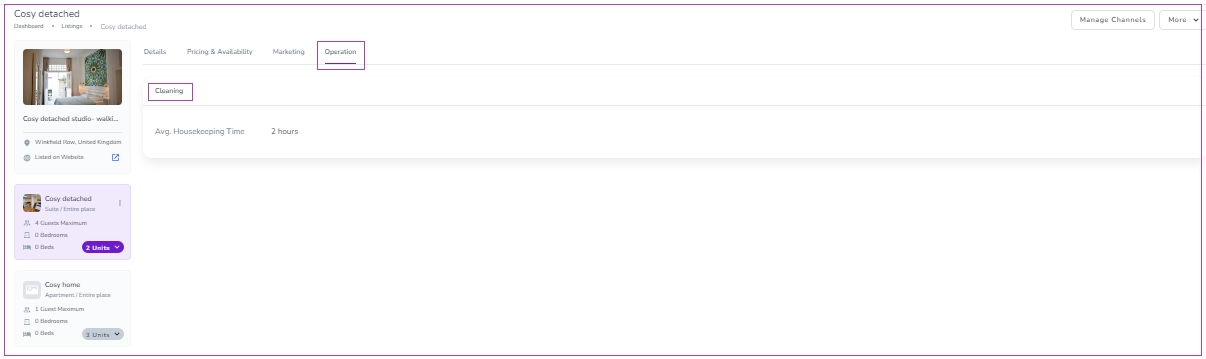
Unit Level
Under the Details tab, you can only view and edit Unit Name and Unit Size in the General Info card.
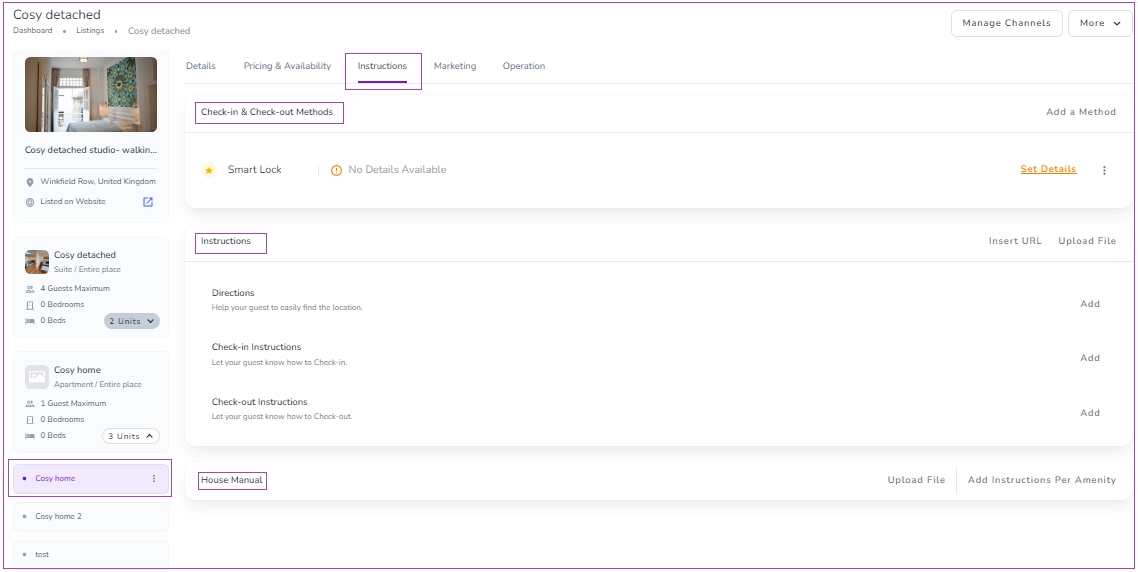
Under Pricing & Availability, you can only view and edit the iCal Links card. You can also import the calendar to the unit level, the same as the unit type level.
Under the Instructions tab, you can view and set Check-in & Check-out Methods, Instructions and House Manual in separate cards.
The Marketing tab is explained here.
Under the Operations tab, there is only the Task List card in which you can view tasks and edit by clicking on three dots for Actions.
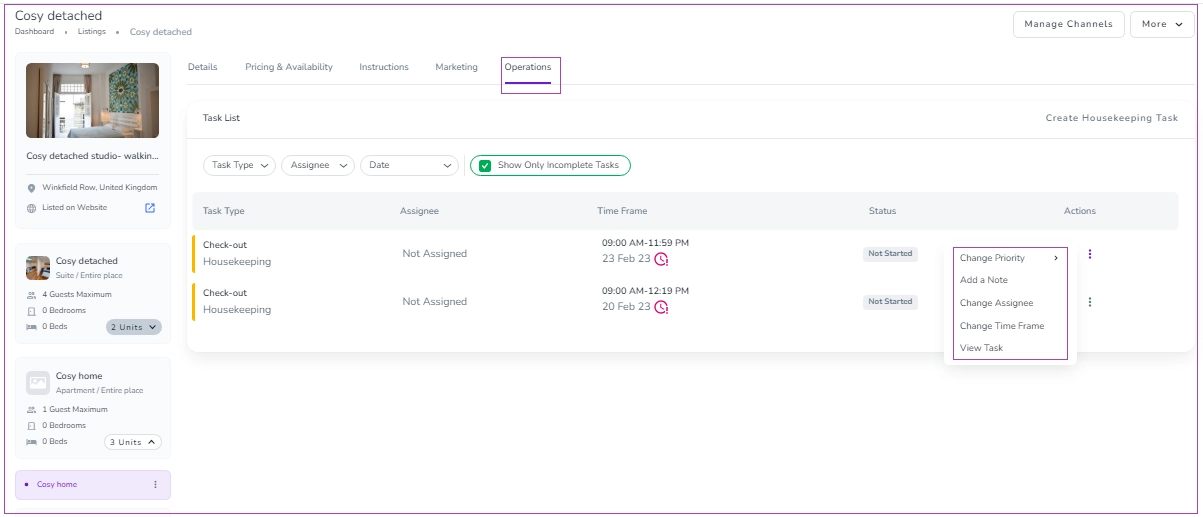
In Calendar -> Rates & Availability Calendar, you have access to a list of your Properties, Unit Types, Rate Plans, Rates, and Availability.
In the first line, in front of the Unit Type name, you can see the availability of the unit type. The availability colour is indicative of that unit type’s occupancy percentage.
By default, you have only Nightly Rate Plans. However, if you have activated Weekly and Monthly Rate Plans and created them, they will be also shown under the Unit Type name.
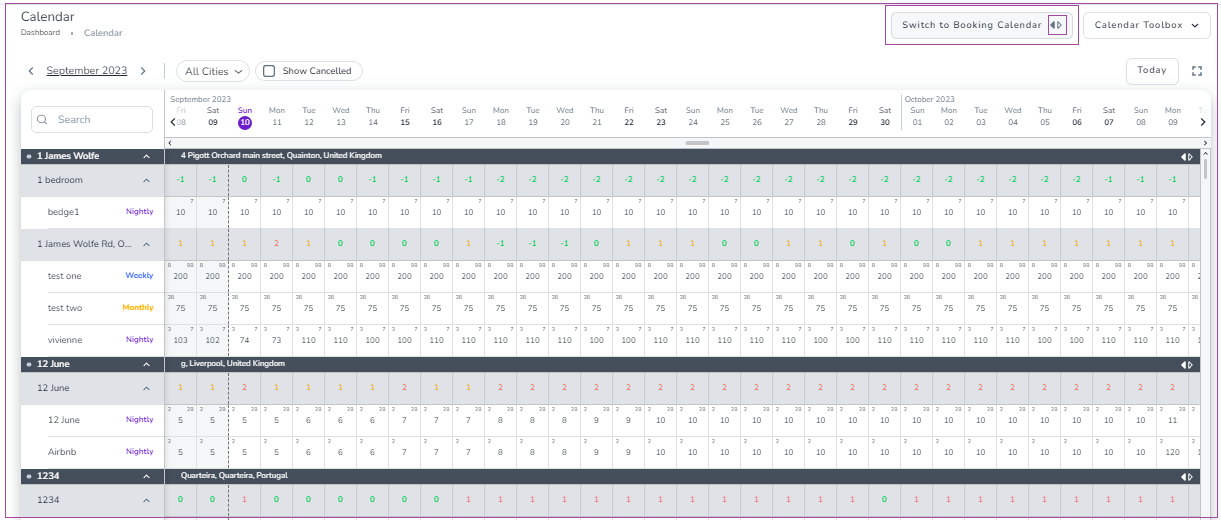
Each cell of the calendar has some numbers:
The number in the middle of each box is the Rate set for that Rate Plan.
The top left number in each box is the Min Stay of that Rate Plan.
The top right number in each box is the Max Stay of that Rate Plan.
Note that if you set the Min Stay as 1 and the Max Stay as 999, it won’t be shown in the calendar.
If you hover over each cell, a window will appear to show its details.
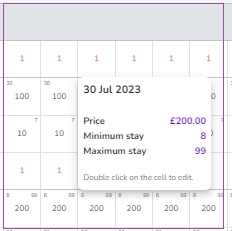
If you double-click on the cell, you can view and edit those details.
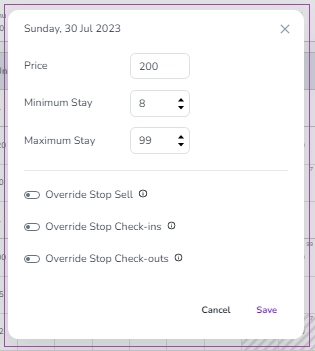
On the top left of the Rate & Availability page, if you click on the date picker, a pop-up will appear that lets you jump to your preferred day, month, and year.
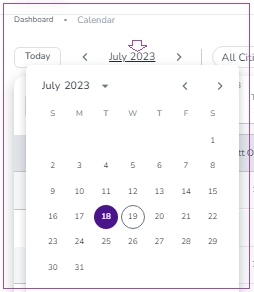
On the top right of the Rate & Availability page, if you click on the arrow of Calendar Toolbox, you can select Create a Rate, Promotion, Blocked Date or View Blocked Date List.
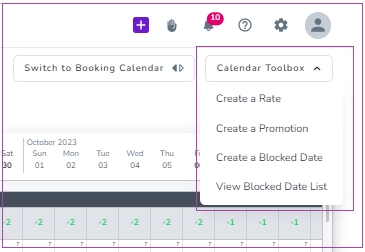
In addition, by dragging on your preferred boxes, a pop-up will appear that allows you to change the Price, Min Stay, and Max Stay of the Rate Plan. When you insert the new data, you should click Save to implement the modifications.