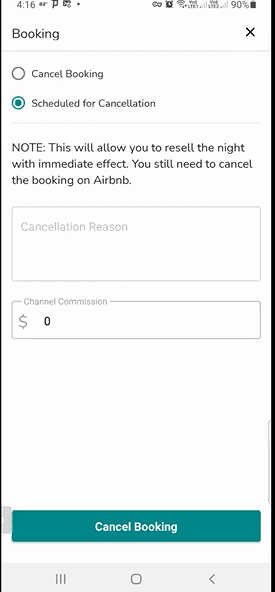When you log in Zeevou App, you land on the Bookings' menu by default. There are three tabs under the Bookings menu:
Upcoming Arrivals
This is the list of bookings whose status is booked and their arrival date is today.
Note: The days before today are not shown here.
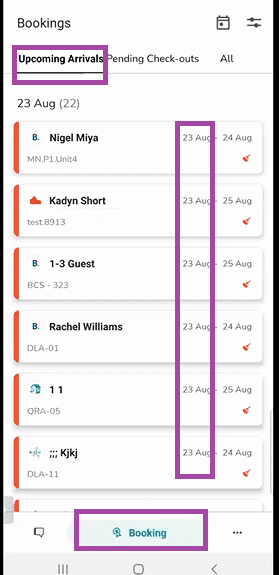
2.Pending Check-outs
This is the list of checked-in bookings whose departure date is today.
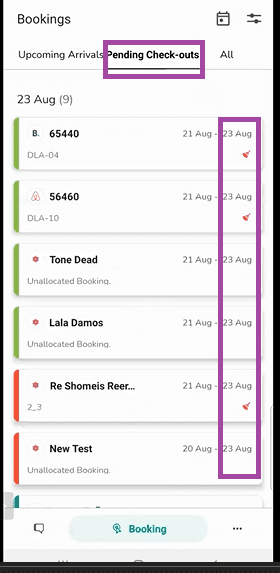
3. All
This is the list of all bookings with various statuses and dates.
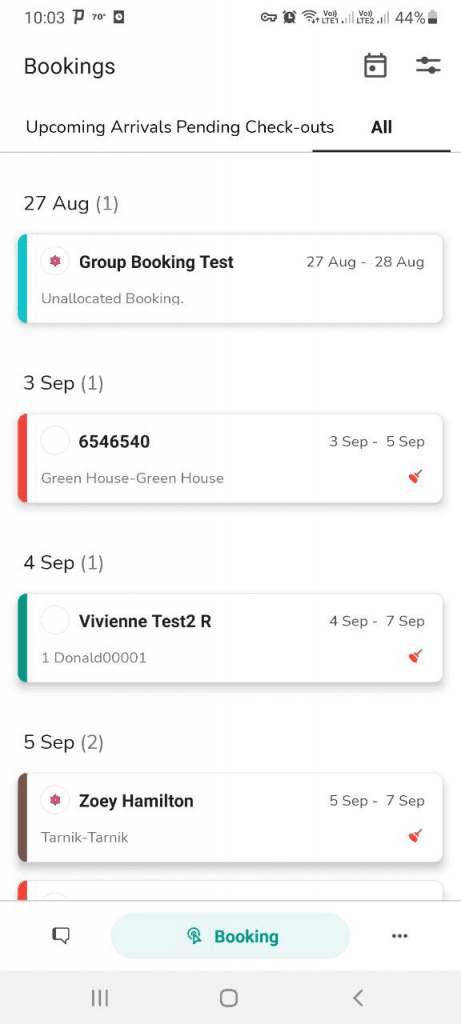
The Colour Guideline
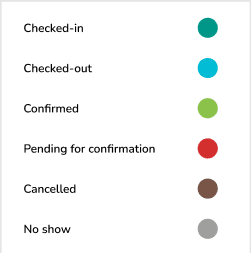
Tab Bar Icons
There are two icons:
1- When you tap the today’s icon (the calendar-like symbol), you are redirected to today’s booking(s).
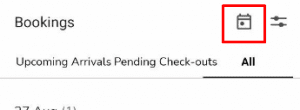
Using the Filter icon, you can filter and view the bookings that match the conditions you set: Date, Booking Info, Property, Dirty, Booking Status, Payment Status, or Security Deposit Status, etc
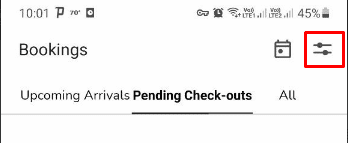
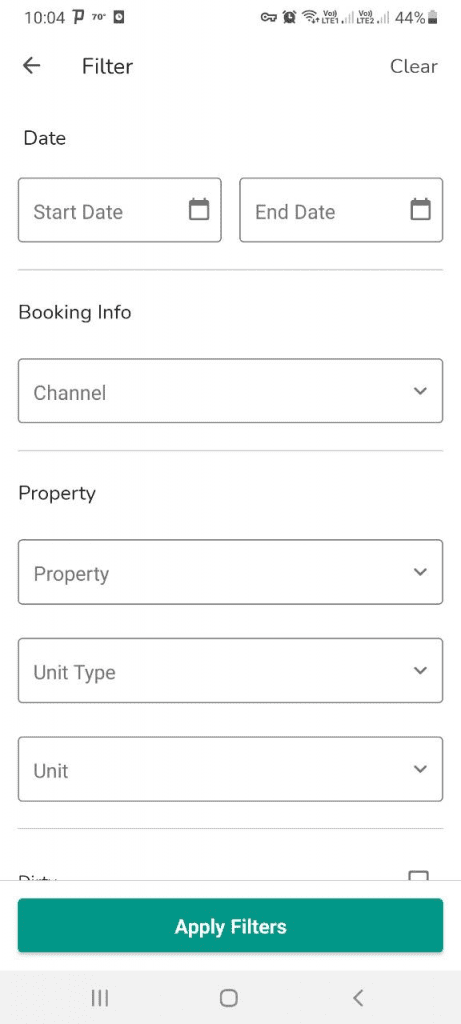
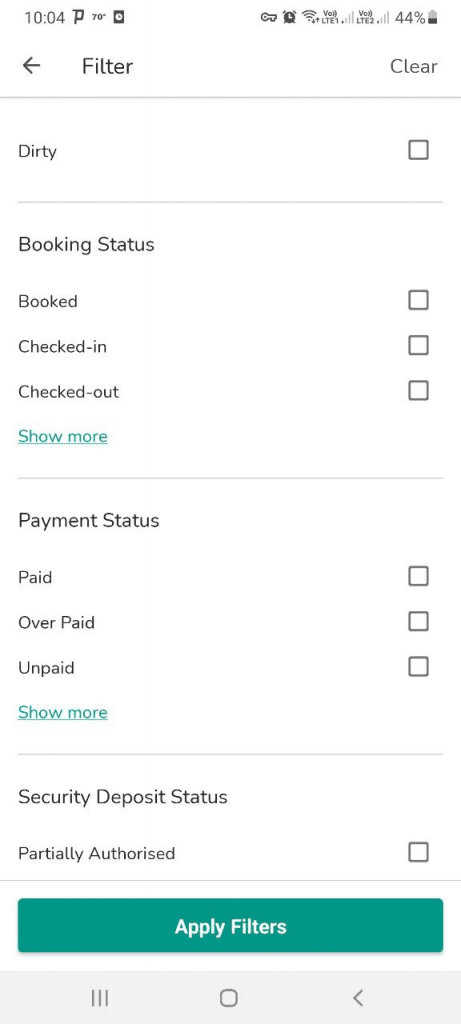
Booking App View
This includes Lead Guest Name, Booking Number, Channel, Editable Booking Status, Property image with its name on it, Access Code, Address, Guest Info, Guest Numbers, Date range (arrival to departure), Unit Type with its Confirmation Link, Price and its payment link, and Security Deposit status.
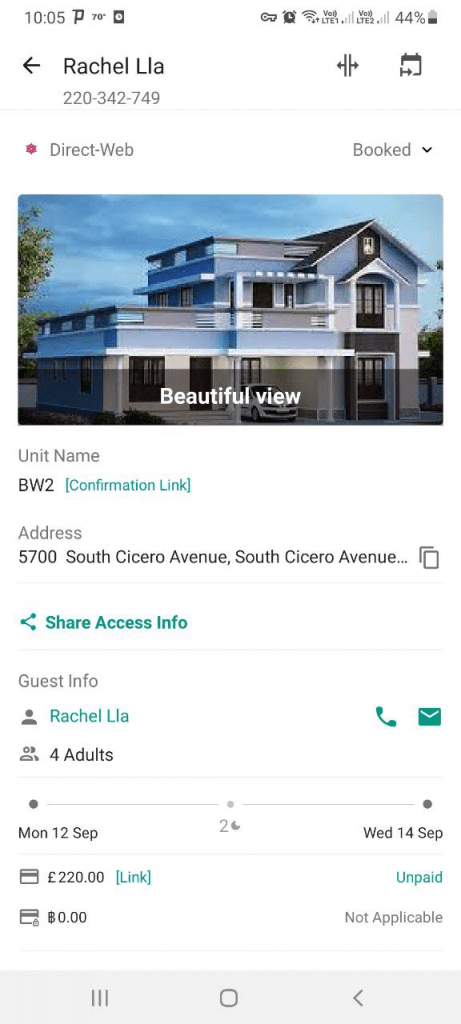
Editing Booking Status
When you tap on the Booking status, a small box (including Booked, Checked-in, Checked-out, No show, Cancelled) pops up for editing.
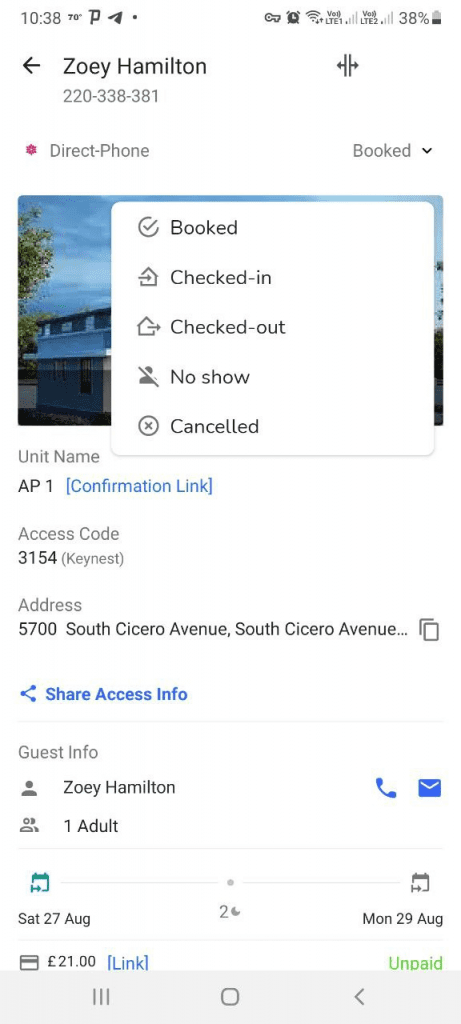
Splitting
The booking is divided into two, the first and second booking when you split it. The first can not be splitted any more, but the second one can if there is enough time (day) for splitting. In order to split, you can tap on the Split icon which is shown for the second booking but not for the first one.
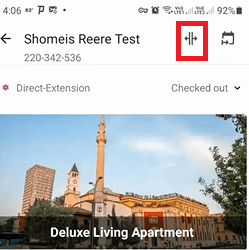
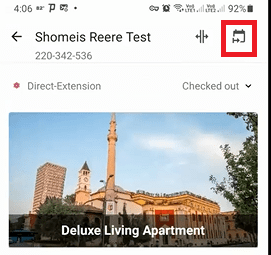
Extending
You can extend a booking by tapping on the Extend icon. Tick Price Override for a new payment, and to send a reminder, tick the Send Payment Reminder box. The booking is divided into two, the first and second booking when you extend it. The first can not be splitted any more, but the second one can.
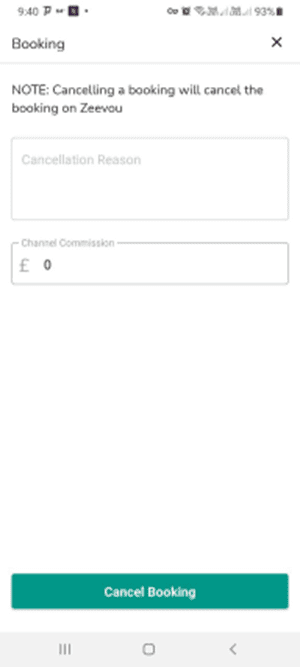
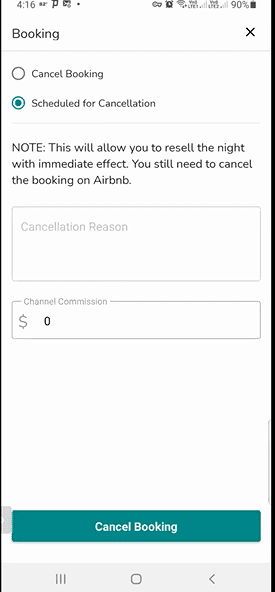
Cancelling:
1- If the booking is direct and not from a channel, you have one option for cancelling:
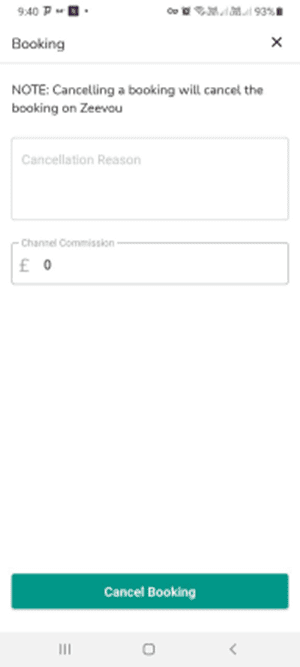
2-If the booking is from a channel, you have two options for cancelling: