Get Webready integration with Zeevou in just 3 simple steps!
Signing Up to Webready
In order to Sign Up to Webready, follow these steps:
Step 1: Enter your name, email and password or sign up using your Google or Facebook accounts.
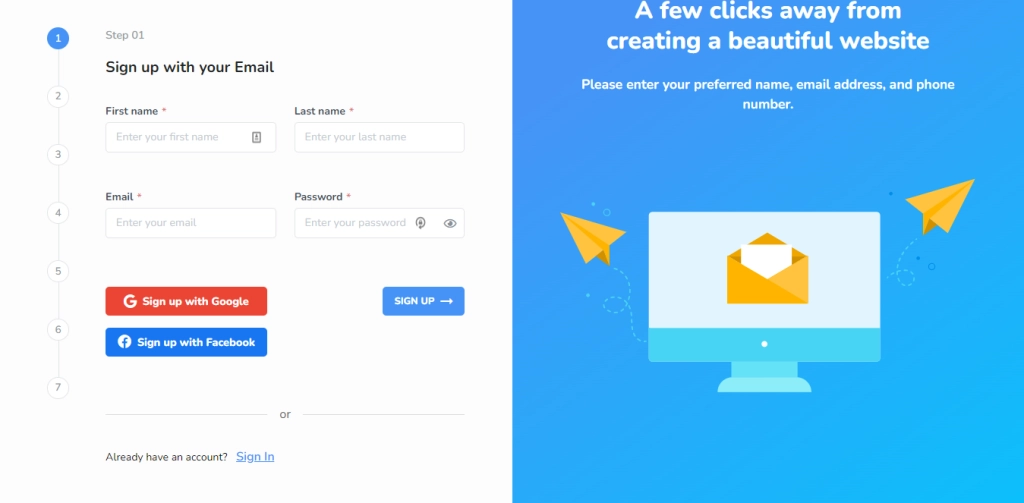
Get the most out of your business with Webready and Zeevou Integration
Step 2: Select Zeevou from the list of PMS options available.
Step 3: Enter your business details and click on the Complete button.
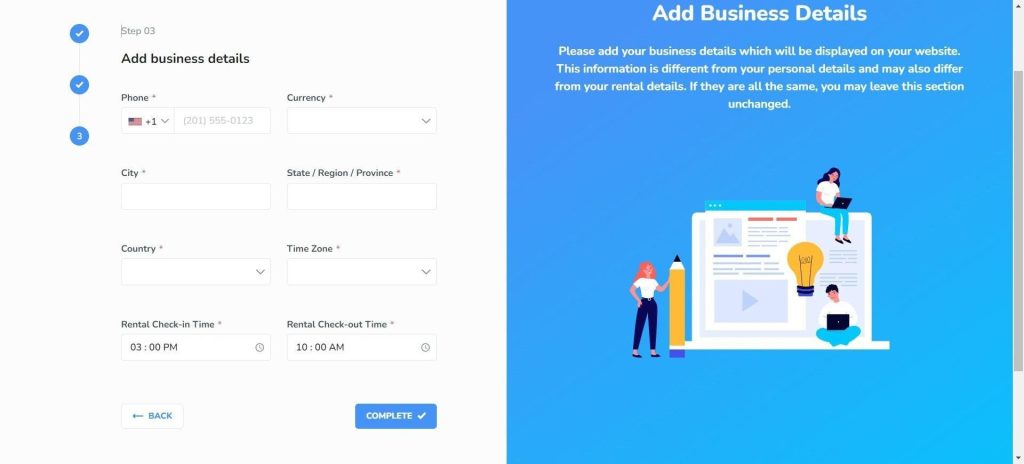
Confirm the verification of your email address.
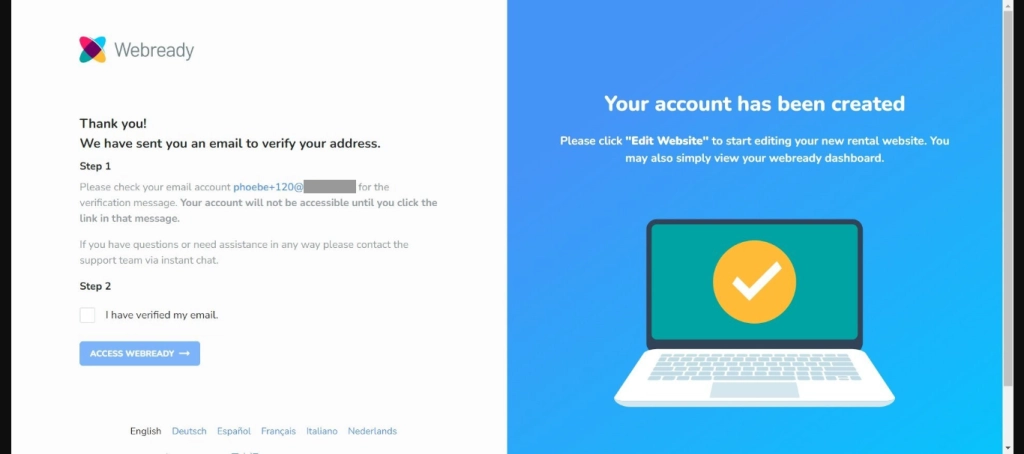
You should get a verification email to your email address, click on the Verify your Email button. You will be redirected to the login page for Webready after clicking on the button.
Once logged in, a pop-up will appear directing you to connect to Zeevou–it will take you to the Integrations page in Webready to proceed.
Connecting Zeevou to Webready
To connect with Zeevou, follow the steps below:
1. In Webready, navigate to the Integrations tab on the left panel.
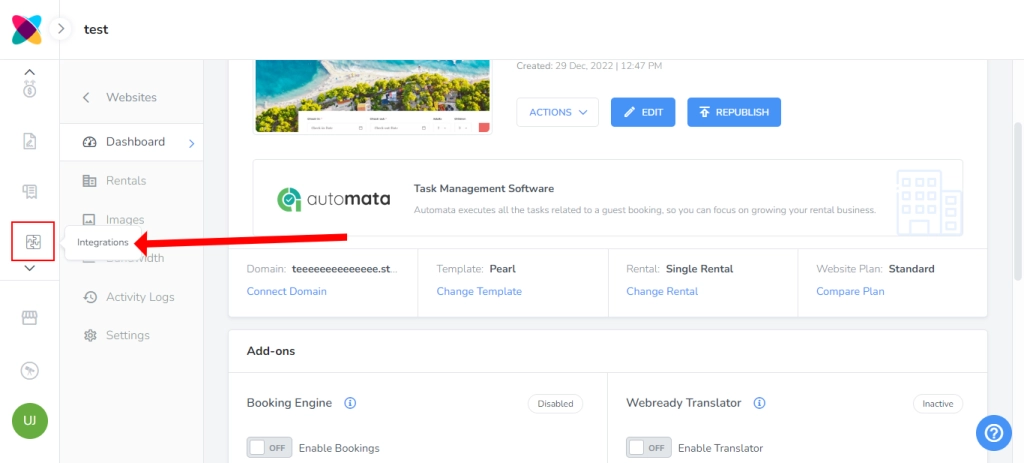
2. On the Integrations page, locate Zeevou and click on the Connect button.
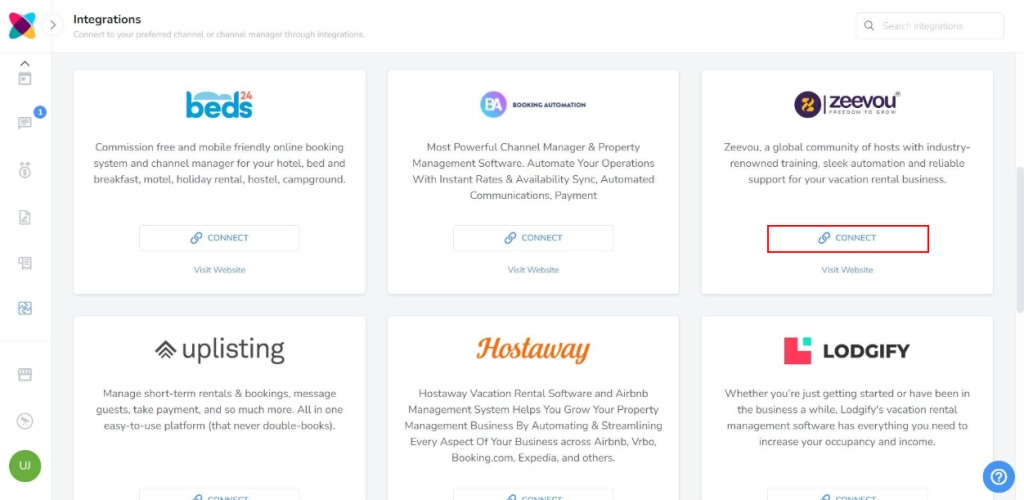
3. Now click on Grant to connect Zeevou with Webready. Make sure you have already logged in to Zeevou in a separate tab.
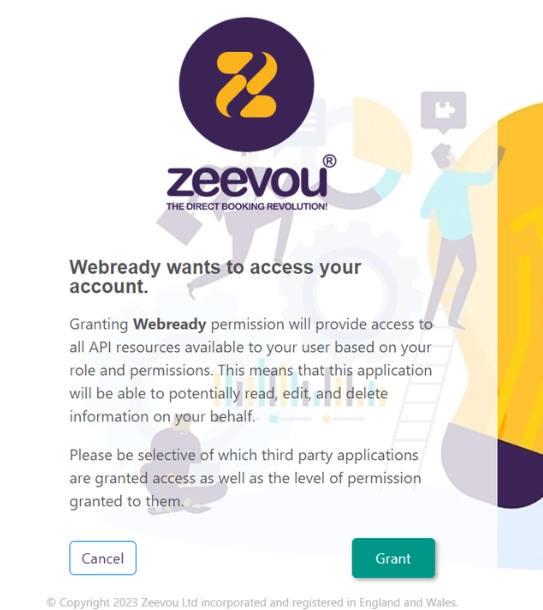
4. Once you are connected to Zeevou, you can view your Zeevou rentals or disconnect Webready from Zeevou.
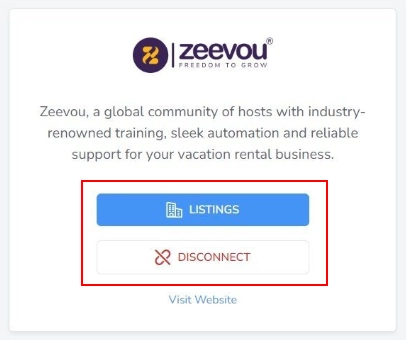
5. To view the Zeevou properties, click on the Listings button.
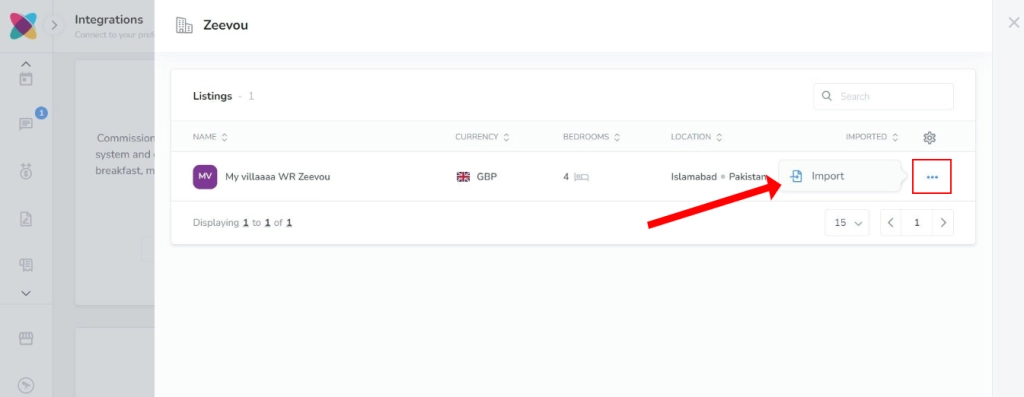
6. All listings from Zeevou will be displayed, but to import the property into Webready, click on the Actions icon on the right, and then on Import.
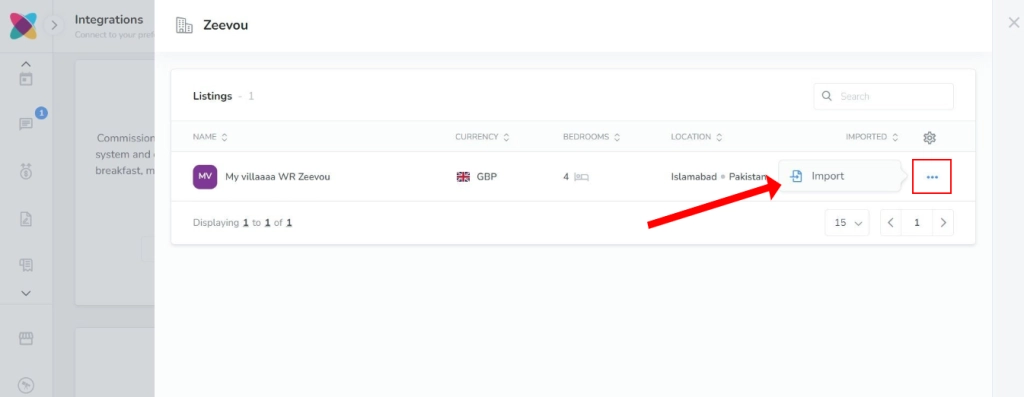
Importing your property will bring the Rooms of that property into Webready and automatically import the availability so your calendar in Webready will be blocked accordingly.
7. Select whether you would also like your Zeevou daily prices to be imported along with the listing into Webready.
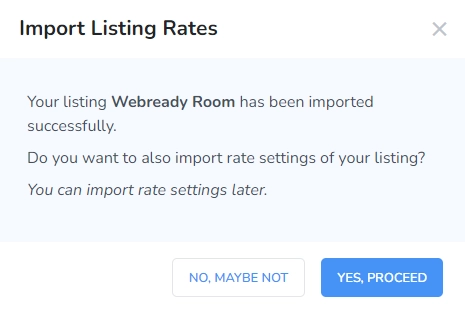
Note: If you select No and then want to import daily prices later, go to Rates in Webready, click on the rental, then on the Add button and Import Rates.
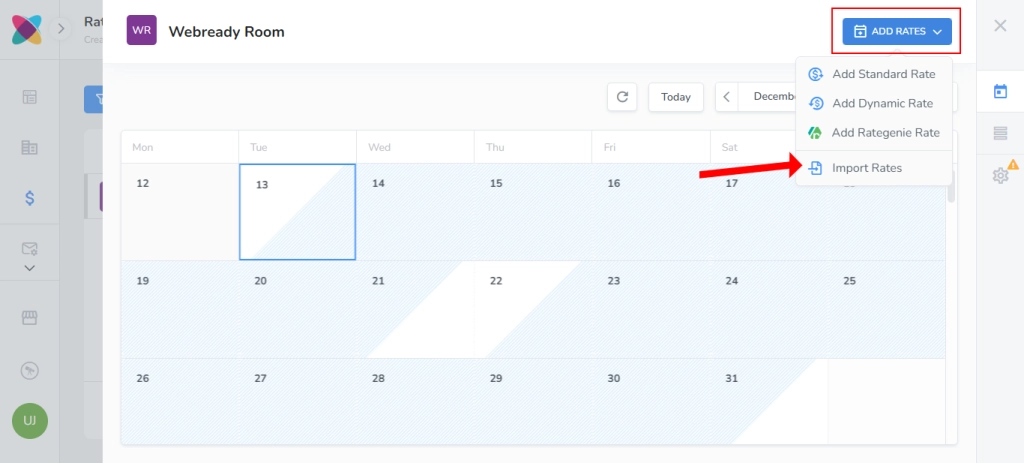
8. Select your Zeevou Rate Plan to be imported into Webready.
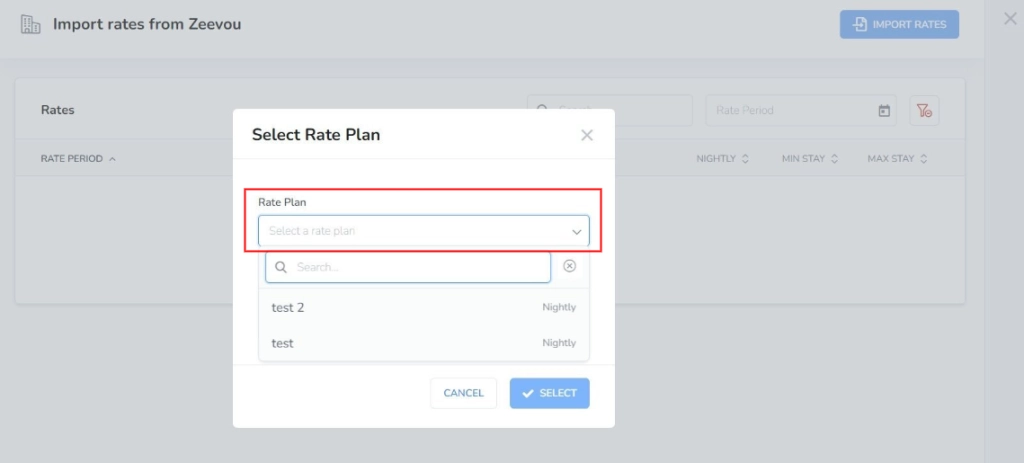
You will then see the list of daily prices, view them and then click on Import Rates.
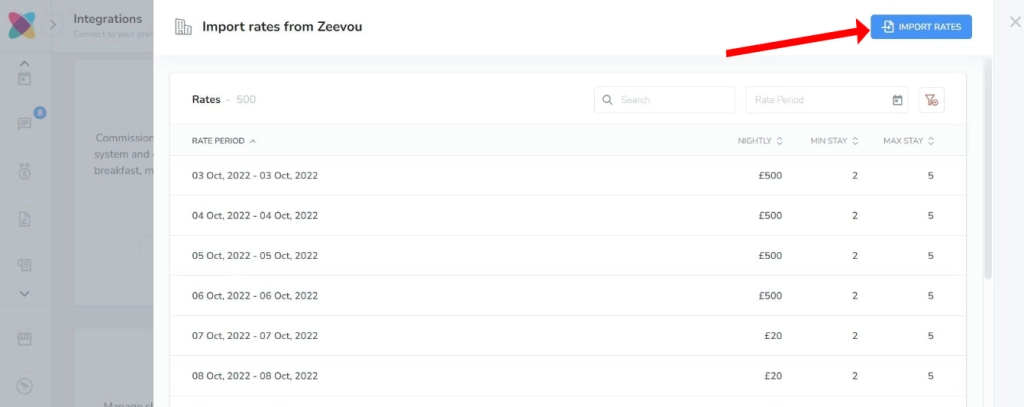
prices will be visible on the Rates Table tab in Webready.
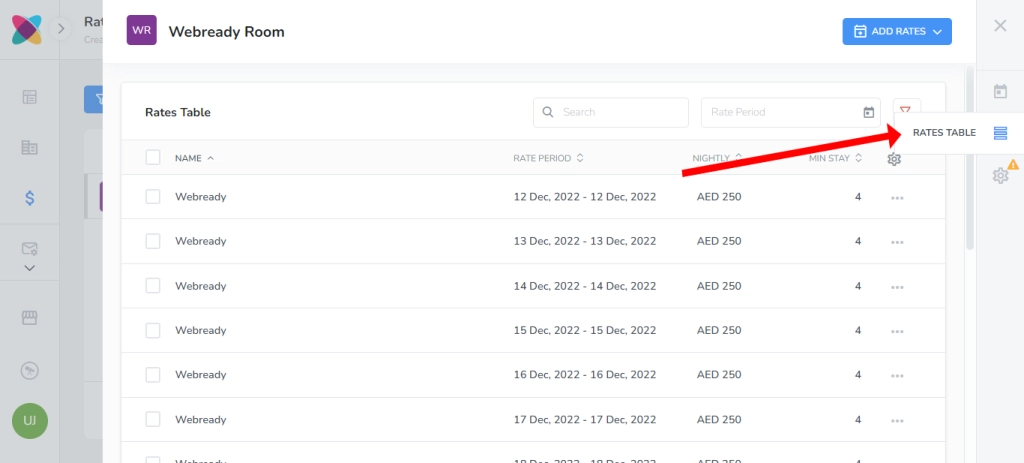
Note 1: If you have updated your daily prices in Zeevou, you will need to re-import rates using the steps above.
If you wish to create daily prices in Webready instead, follow the steps in this article.
Note 2: Be sure to also fill in a nightly rate and minimum night stay value on the Settings tab for your rental's rate.
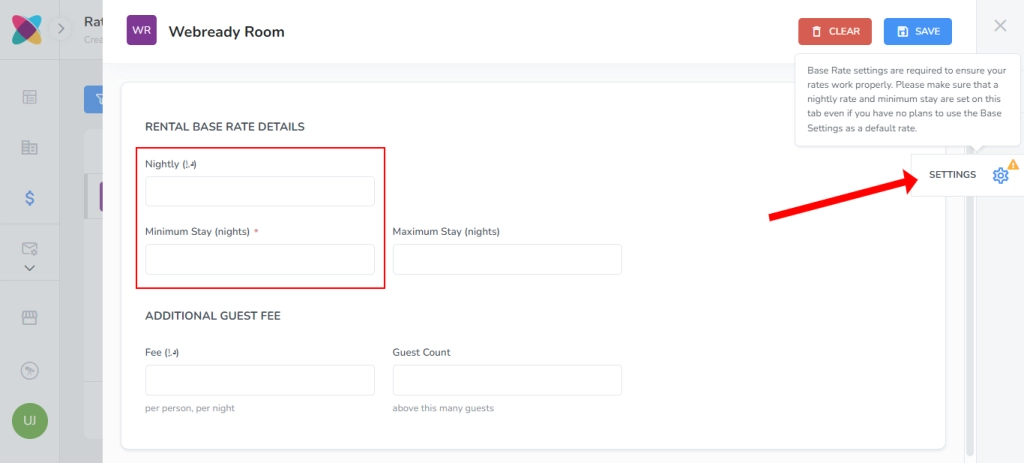
9. Your imported rooms will be visible by clicking on the Rentals tab navigation bar on the left:
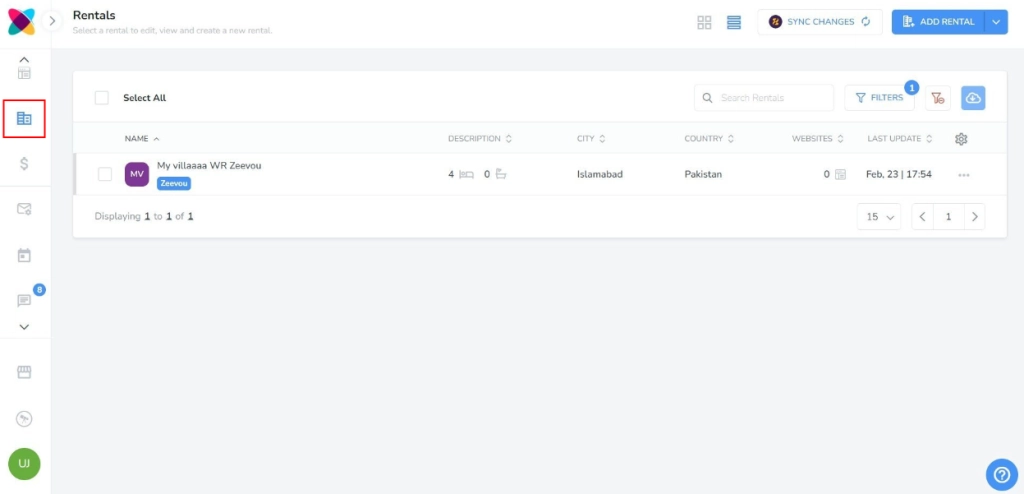
Once you have imported the listings along with their availability and imported or created daily prices, you can create your website using your Zeevou properties.
Syncing Rental Changes
After changing your listings on Zeevou, you can sync some of these changes to Webready, to avoid having to repeat the same updates in Webready.
There will be indicators when there are updates available for rentals:
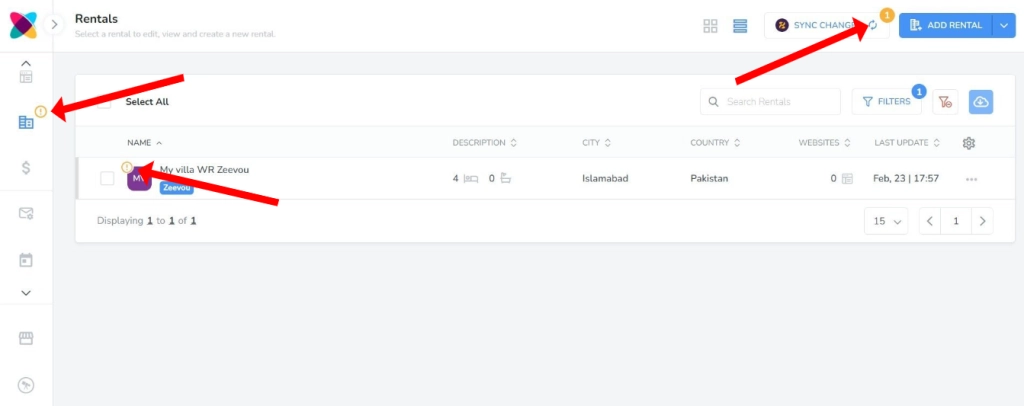
To sync the rental changes, navigate to the Rentals section in Webready and click on Sync Changes.
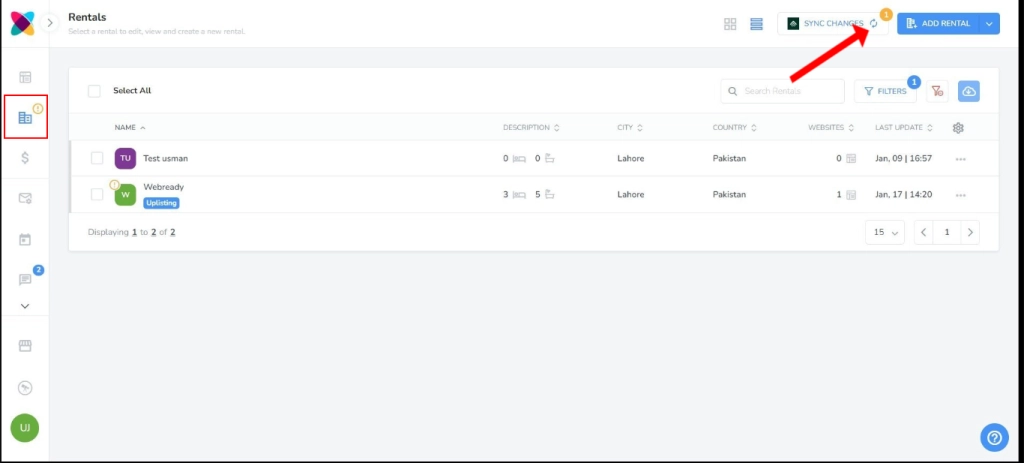
The rental details that will be updated in Webready include:
Name
Address
Currency
Bedrooms
Bathrooms
After clicking on the button, you will see columns showing the updates that were made to the rental in Zeevou compared to what is saved in Webready.
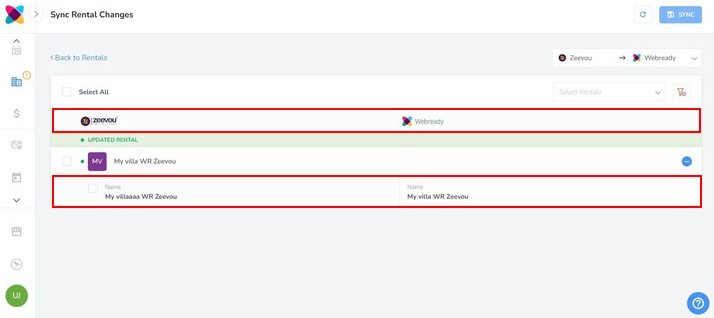
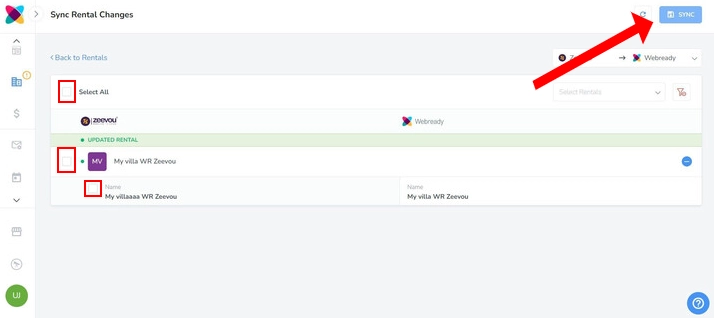
Disconnecting from Webready
To disconnect Zeevou from Webready, click on the Integrations tab in the left panel, locate Zeevou and click on Disconnect.
