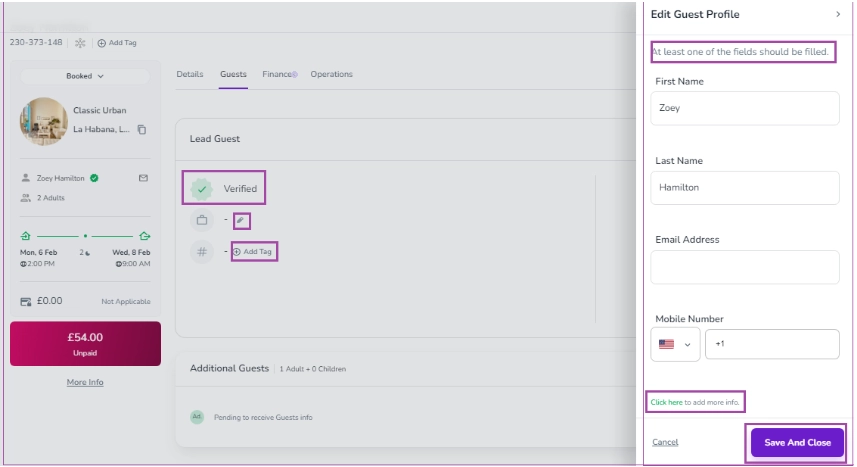Get to know your guests better with the Guests Tab of Booking View! The Guests tab includes Lead Guest and Additional Guests which can be verified and edited based on the Online Check-In Process Settings.
Verifying Lead Guest
Note that the first and last names of the Lead Guest will be collected by default. You cannot disable them in the Online Check-In Process Settings. The other items which have been already enabled for Lead Guest Info will be shown, and some of them can be edited by clicking on the pen next to each on the Booking View Page.
When the guest replies to this required information, its status changes to Waiting for Host to Verify the guest. Then, you can select either Verify or Review & Verify. By clicking on either of these, the guest is verified, but the latter enables you to check the guest’s profile before verification.
You can click on More to Change Lead Guest. You can also Copy Confirmation Link or Guest Review Link.
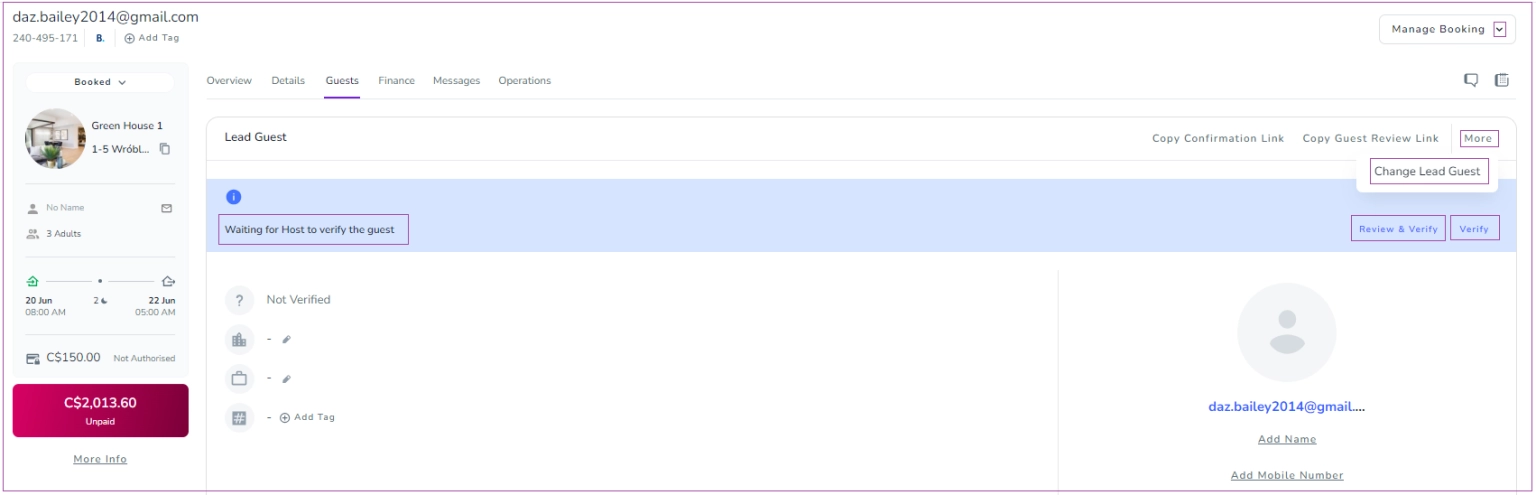
Note 1: Some info has been already set as default on the Booking View Page.
Note 2: If Date of Birth, City and Booking Purpose is enabled in the Online Check-In Process Settings, they can be edited.
Verifying Additional Guests
If your Additional Guests setting in Online Check-In Process is Disabled or it is set as Enabled but with no question below it, its corresponding booking view will be shown as No info needed.
If you make Additional Guests Enabled in Online Check-In Process Settings, you select your desired items or ask your chosen questions.
Then, its booking view will be changed to Pending receipt Guest Info. When the guest replies to it, the status of the booking view changes to Waiting for Host to Verify Guest Info. Afterwards, you can select either Verify or Review & Verify. By clicking on either of these, the guest will be verified, but the latter enables you to check the guest’s profile before verification.

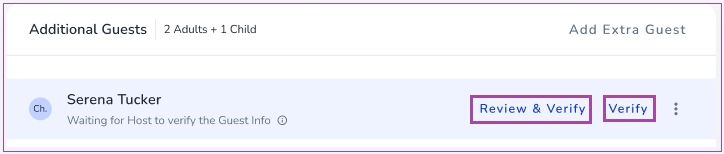
Note 1: If you are waiting for a guest to complete the Online Check-in link and it is one day or less to the arrival date you will see a warning at top of the page.
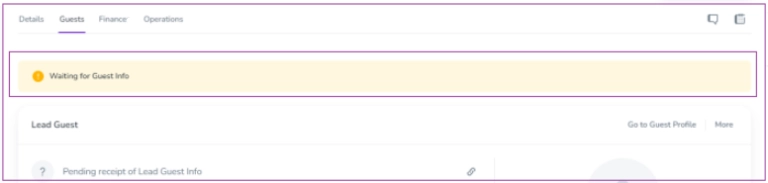
Note 2: The Guest Info will appear as incomplete if additional guest information is marked as Mandatory in the Online Check-in process.
Editing Verified Lead or Additional Guest(s)
You can click on the three dots next to Verified to either View Guest Profile or Remove Guest.
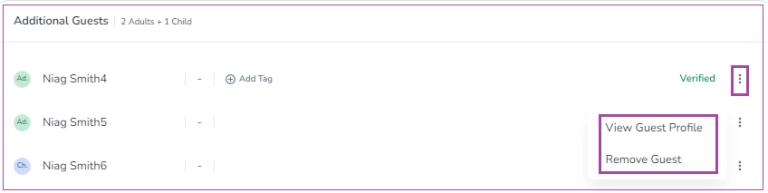
Note: There is a shortcut to Guest Profile including the Lead Guest's full name, email address and phone number. If any of these are incomplete, you can click on them and a window pops up. You can edit any of the Guest Profile fields that have not already been filled there. Finally, click on Save and Close.