You can land on the Booking View page by clicking on the booking row in the booking lists or clicking on the booking number. Each page includes Booking Summary in a separate card on the left, the Manage Booking on the right and five tabs of Details, Guests, Finance, Messages and Operations.
Note 1: If the Booking status is Booked, you can see Overview tab for that booking.
Note 2: If the booking has met all the conditions, it is ready for Check-In and it becomes green. If the booking has met some of the conditions, it is almost ready for Check-In and it becomes yellow. If the booking has not met any of the conditions, it is not ready for Check-In and it becomes red.
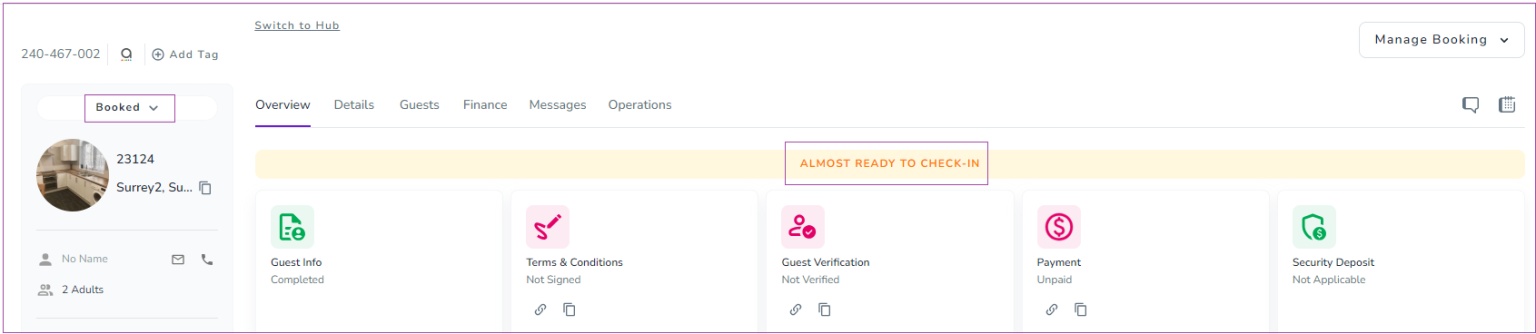
Booking Summary
Each booking View Page has its Booking Summary in which many details can be accessed by hovering over them as shown below.
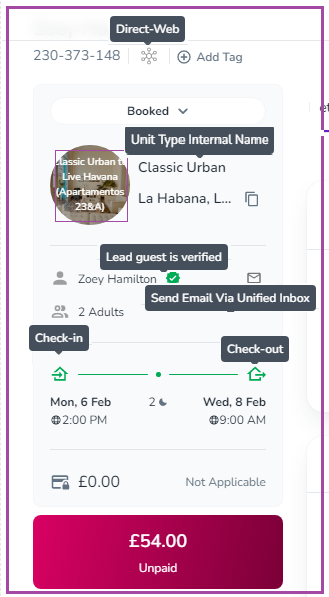
There are some editable details such as Add Tag and Booking Status. If you click on Add Tag, a window pops up and you can make the changes you wish.
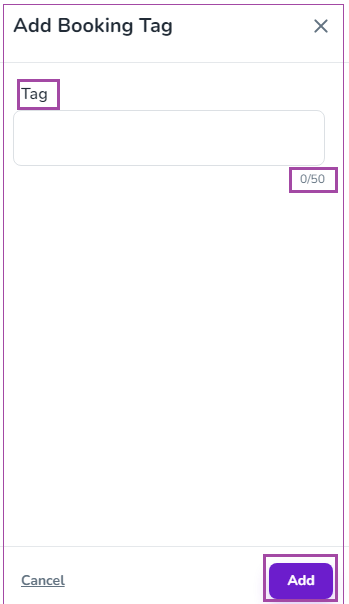
You can not only view the Booking Status but also edit it by clicking on the arrow to select your desired status from the drop-down.
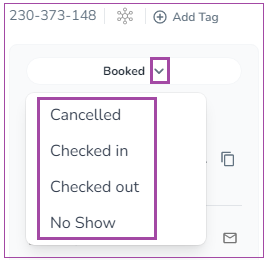
Note: If you click on More Info, you can view more details about the booking.
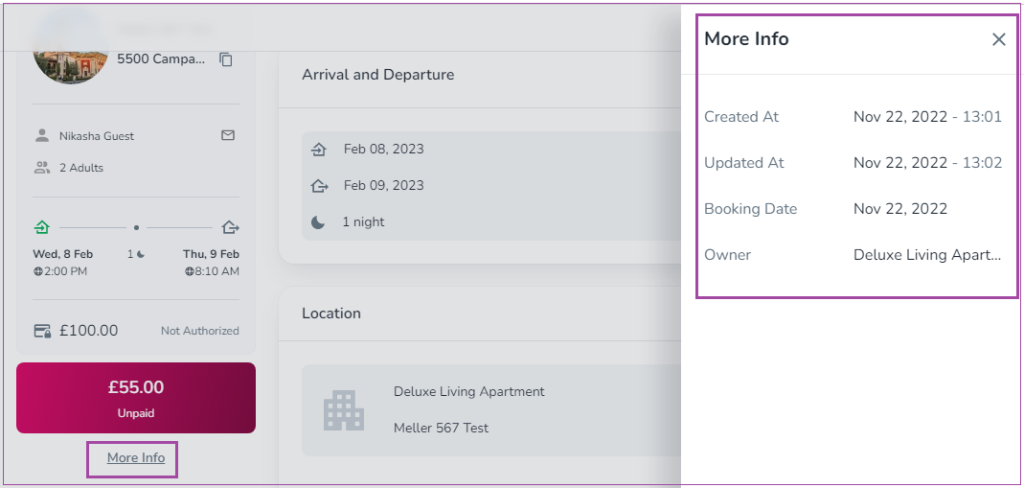
You can also click on the Manage Booking arrow on the right side of the page to select your desired action from the drop-down. You can select and copy different links by clicking on Copy Links. Any links which are clicked are copied to the clipboard and can be pasted.
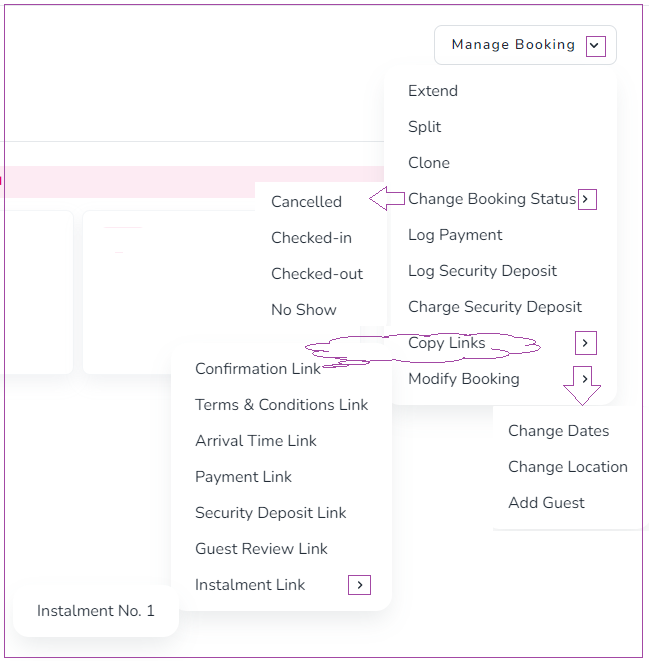
Note: If the action is disabled for you, it means that you are not allowed to perform this action. To find the reason why you cannot do it, click on Search Lamp Icon to read the related article about it.
Let’s explore each tab in more details.
Details, Guests, Finance, Messages, and Operations.