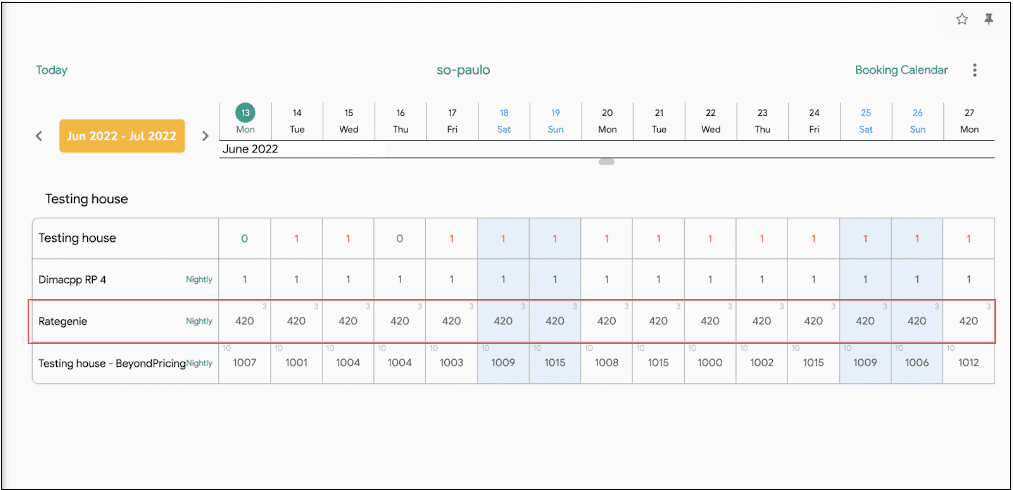To connect with Zeevou, Follow the steps below:
Step 1: Sign up for Rategiene or log in to your existing Rategenie account. Inside Rategenie, on the bottom left, navigate to the Integrations Page.
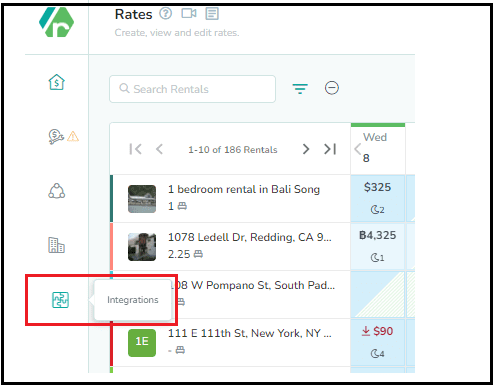
Step 2: On the integration page, click on the Connect button present in the Zeevou section.
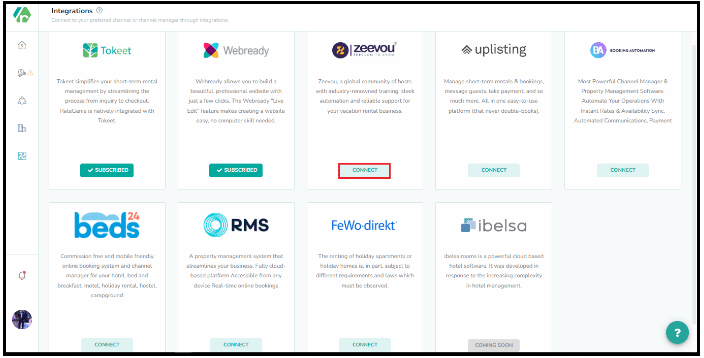
Step 3: Now click on the Grant button to connect Zeevou with Rategenie. Make sure you have already logged in to Zeevou in a separate tab.
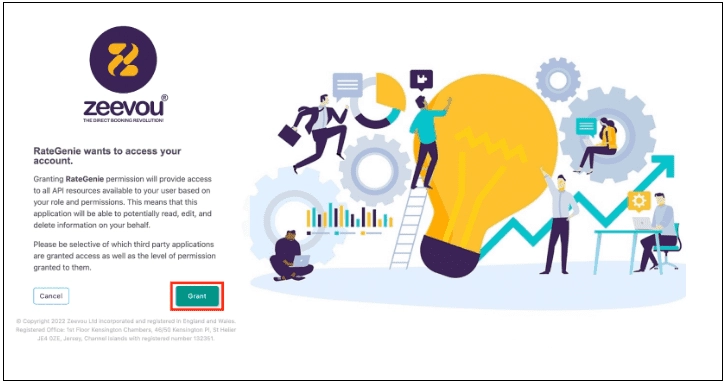
Step 4: Once you are connected to Zeevou, you can see the ability to view you Zeevou listing or disconnect from Zeevou option.
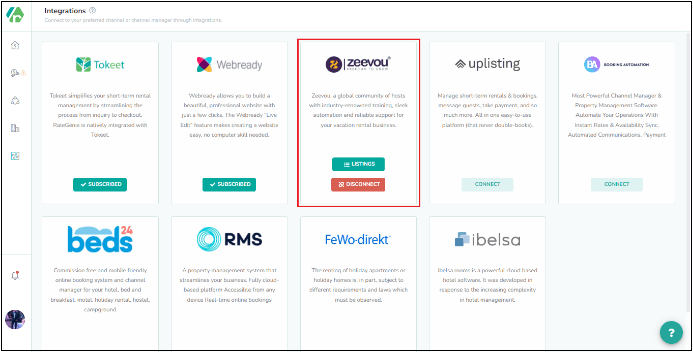
Step 5: To view the Zeevou listings, Click on the Listings button.
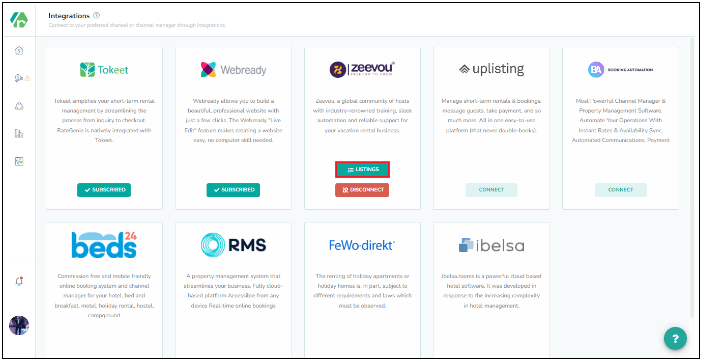
Step 6: By default, all listings will be inactive and won’t be shown in the Rental/Listings page or use Rategenie rates. To enable any listing for Rategenie, Set the status toggle to ON. If you don’t enable the toggle, Rental will not be imported to Rategenie and won’t be visible anywhere in the system except the Integrations page.
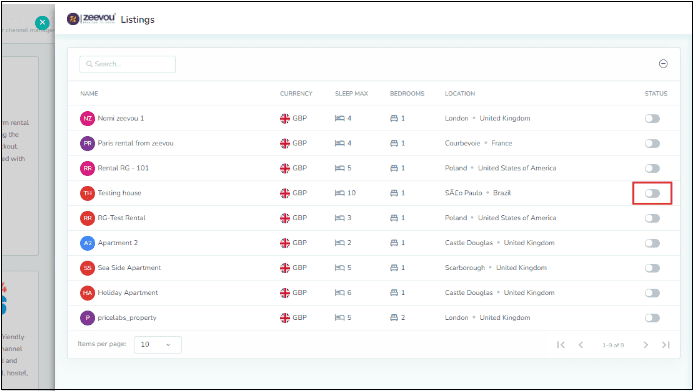
Step 7: Once the toggle is turned ON, You can see that property in the Listings page and on the rentals list view.
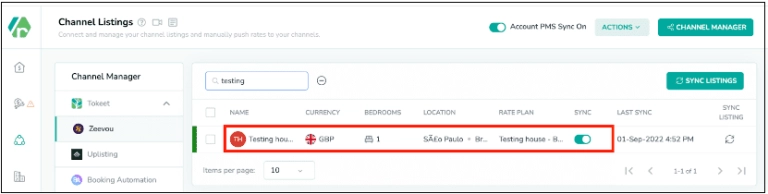
Step 8: To allow pushing the rates from Rategenie to Zeevou (i) Make sure Account level sync is ON.
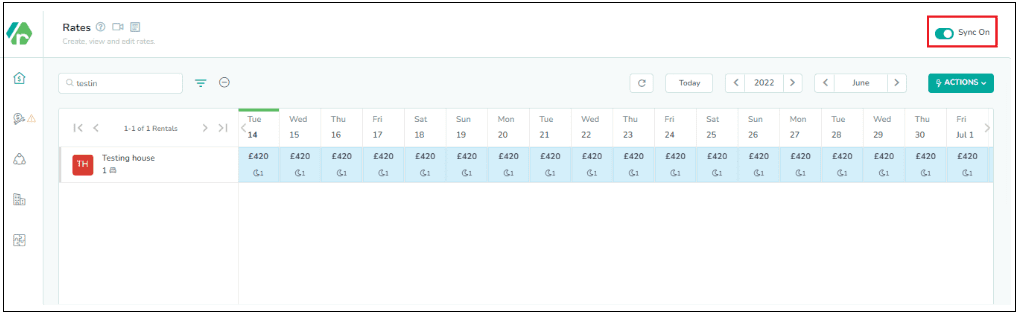
(ii) Go to the listings module and select a Rate plan for which you would like to push Rategenie rates. Rategenie can only push rates to one rate plan for your listings at a time.
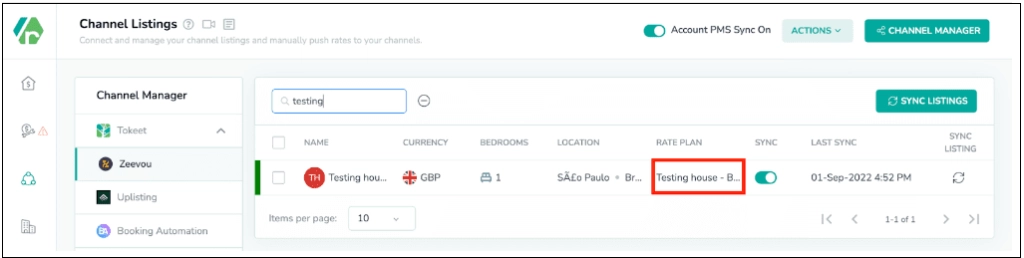
(iii) Go to the listings module and turn on the channel manager sync.

(iv) Go to the listing module and select Zeevou from the left menu and turn on the Listings sync and Account PMS sync.
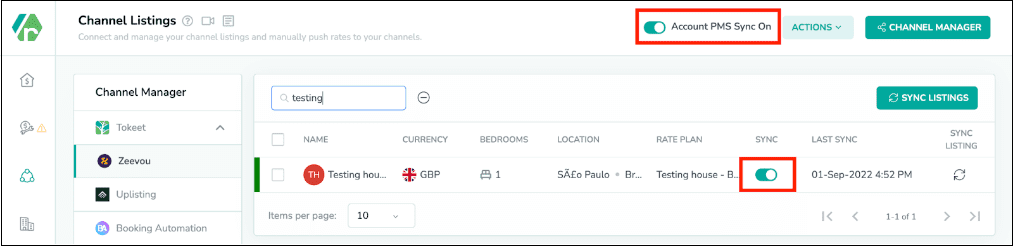
(v) Go to the rentals list view and turn on the toggle for rental sync.
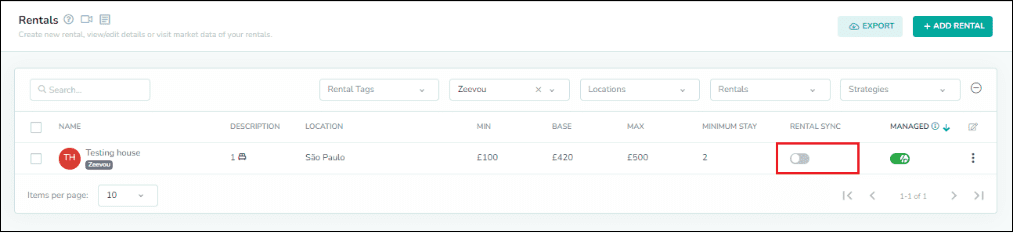
Step 9: Now you can go to the Rates Calendar and generate rates for the rental. To generate the rates, simply save the rate settings & link the strategy with it. To learn more about linking strategy, view this article: https://rategenie.io/help/strategies/rate-genie-strategies. You can see the generated rates on your Rategenie’s rates calendar.
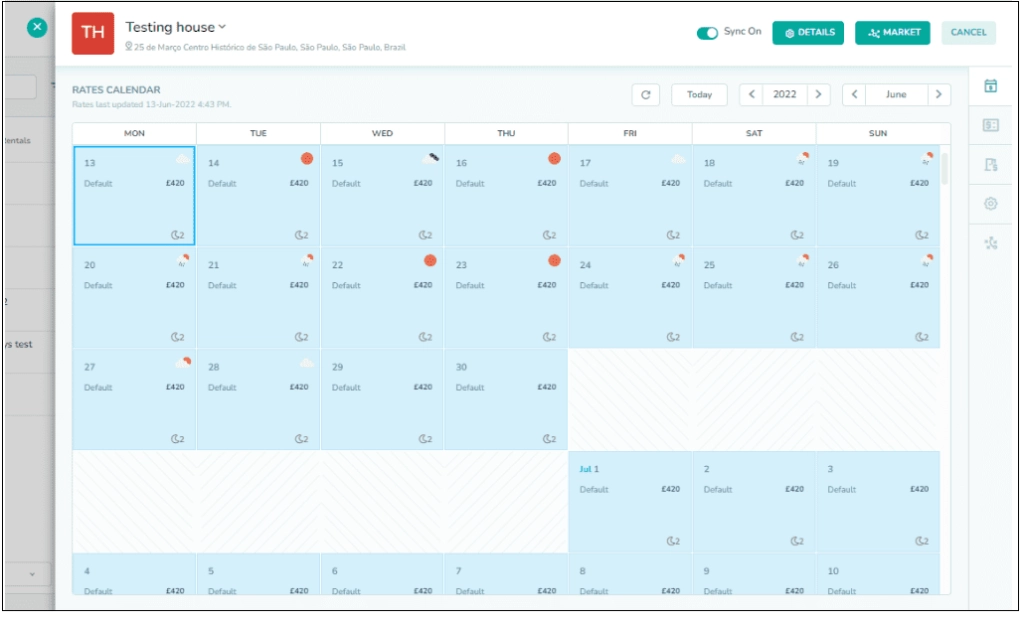
Step 10: Once all the syncing toggles are turned on & rates are generated, you can view the last sync column, in the Listings module, has been updated.
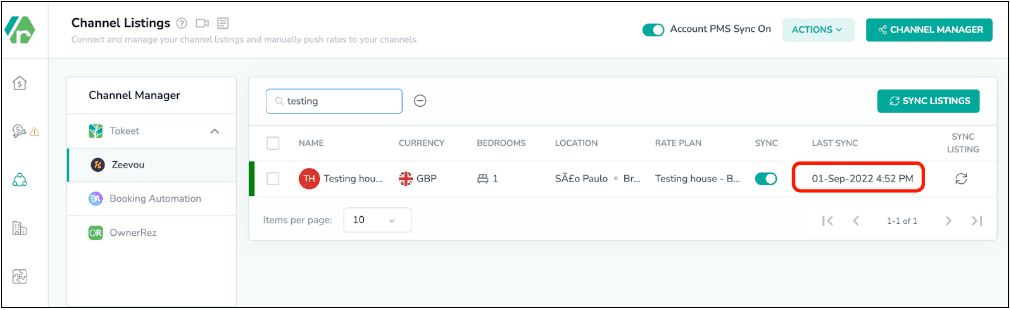
Step 11: Now you can go to the rates & availability calendar inside Zeevou and you can see that Rategenie’s rates are visible over there as well.