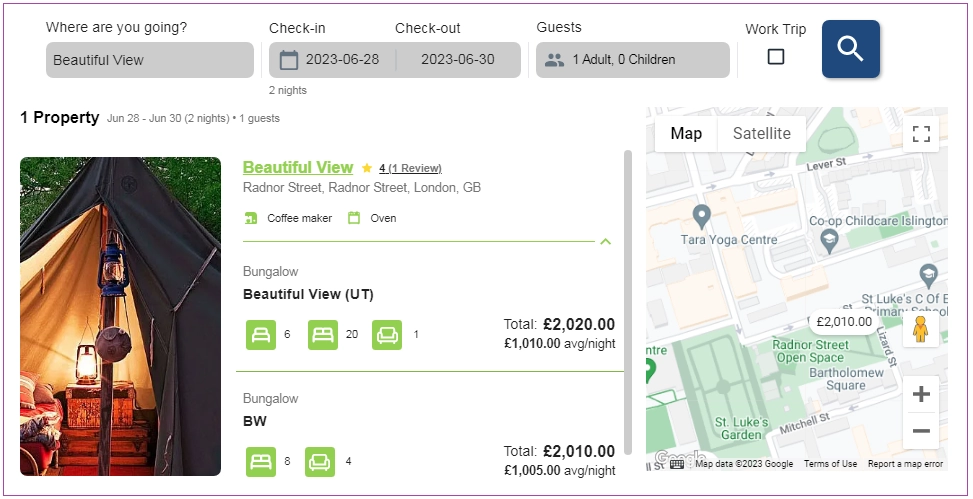You can use a WordPress Plugin to enable your guests to reserve a booking on your own WordPress website. To do so, follow the instructions below:
Step 1: Go to Plugin settings and click on Add New.
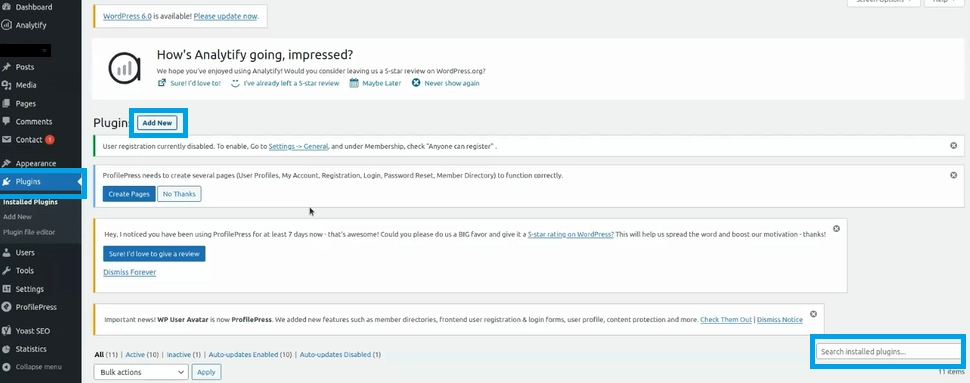
Note: You can search for Zeevou on the bottom right corner of the page.
Step 2: Click on the Install and then Activate button.
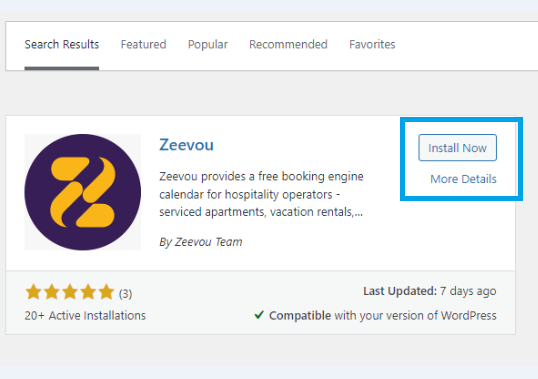
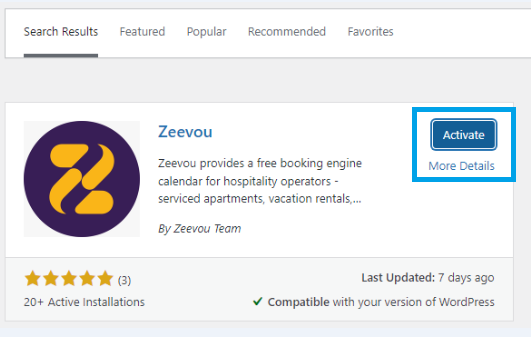
Step 3: When the Zeevou Plugin is installed, it appears on the left column. When you click on it, a page opens in which you should insert your Zeevou website URL and Zeevou Hub’s Username and Password and click Connect.
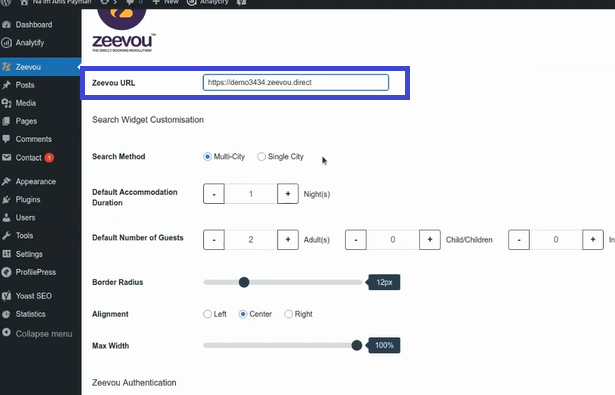
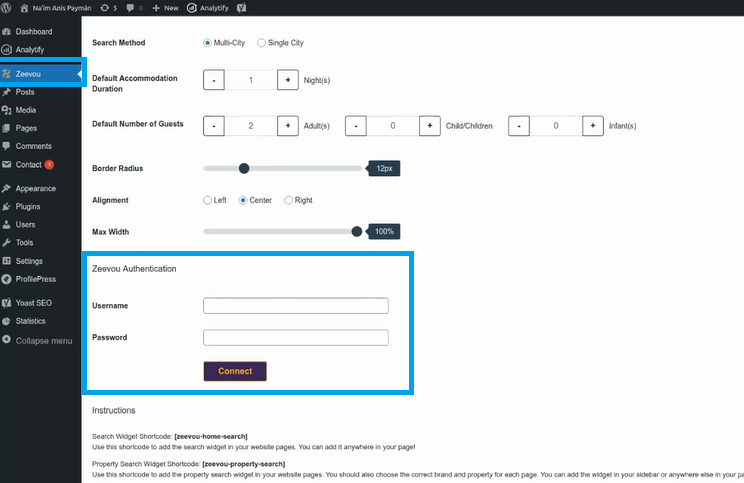
Step 4: When Zeevou is Connected, go to Instructions to select the desired Widget Shortcodes to be shown on your website (property) page and click on Save Changes.
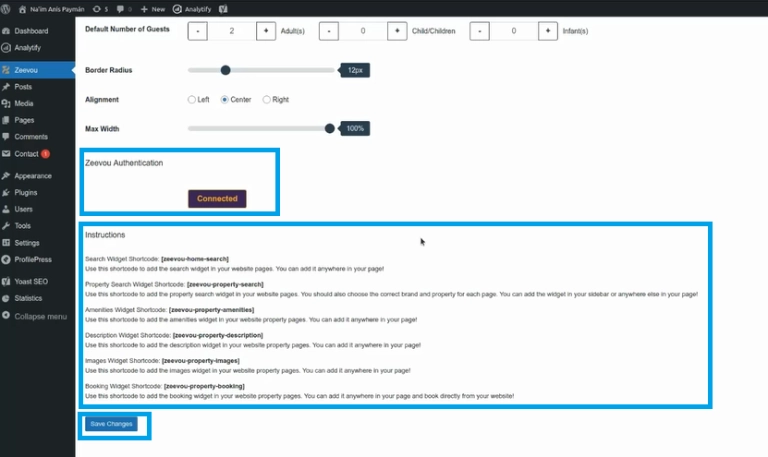
Note: When Search Widget Shortcode is set, the guest will be redirected to Zeevou website for booking. However, when Property Search Widget Shortcode is set, the guest can reserve a booking on your own site as well.
Step 5: Then, click on Pages to see the list of your property pages and choose one of them to be updated.
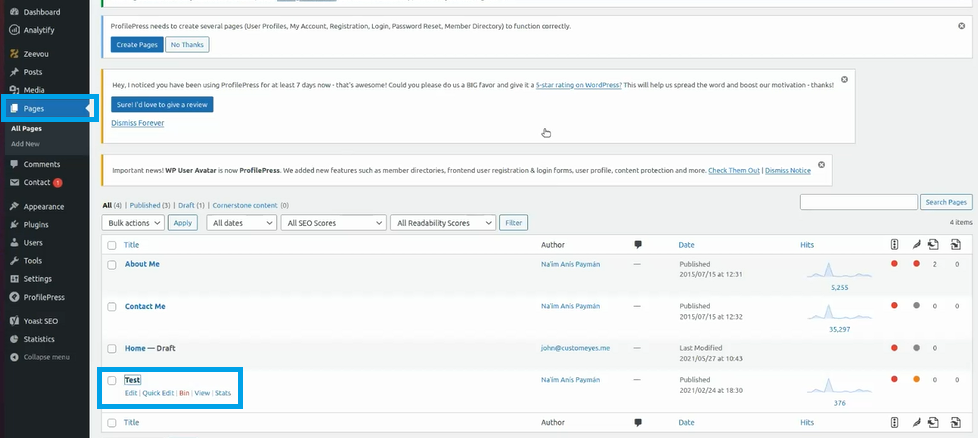
Step 6: When the property page opens, you can select from the Brands and Properties lists on the right drop-down and then specify the desired Widget Shortcodes.
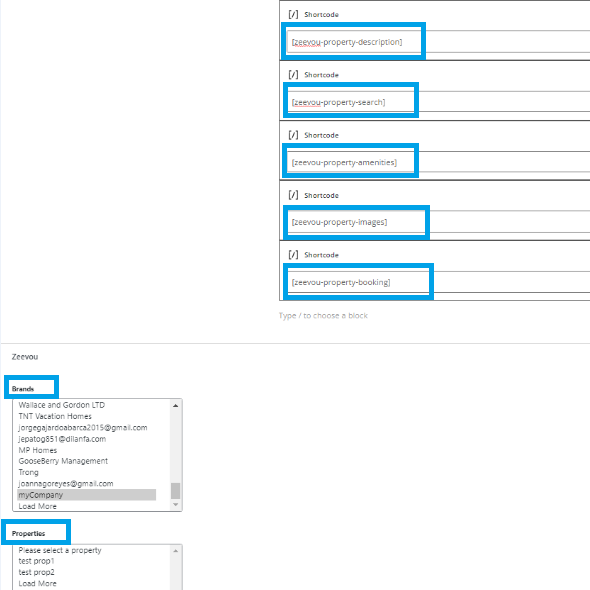
Step 7: Click on Update on the top right corner to see the changes on your Plugin page, as shown below.
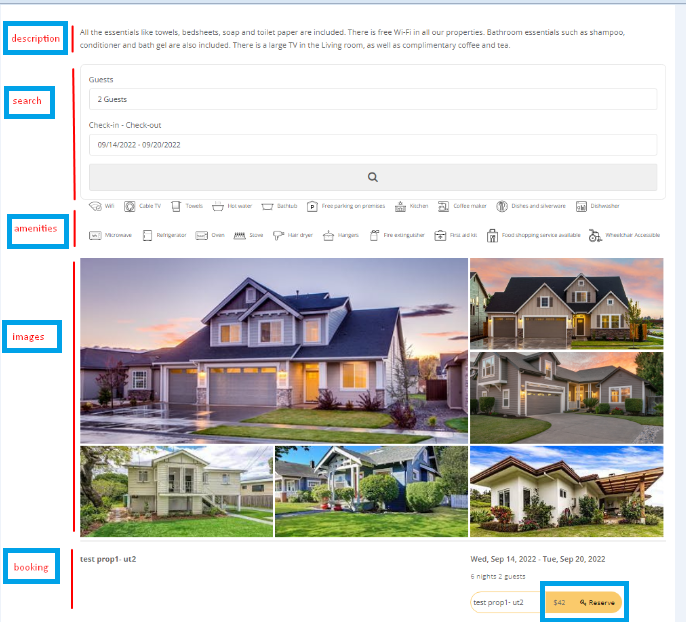
Note: For homepage, you should just put the home search widget shortcode. This works if you want your guests to reserve a booking from your website’s homepage by clicking on the Search button.
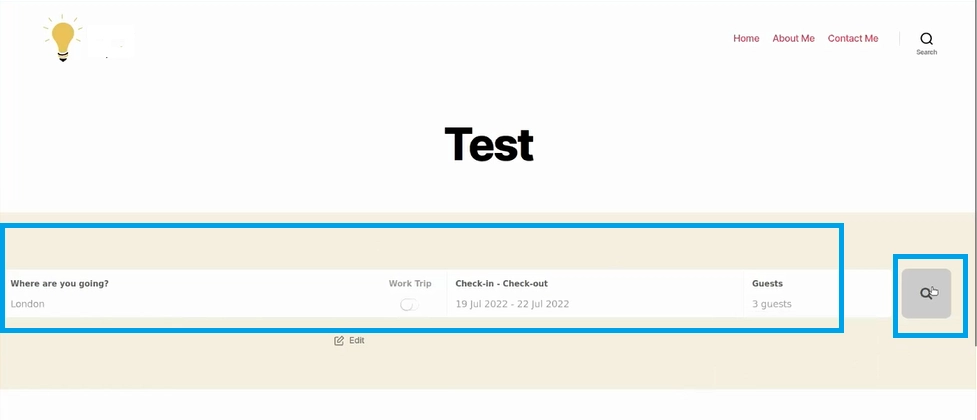
Your guests will then be redirected to the search result page of your Zeevou website: