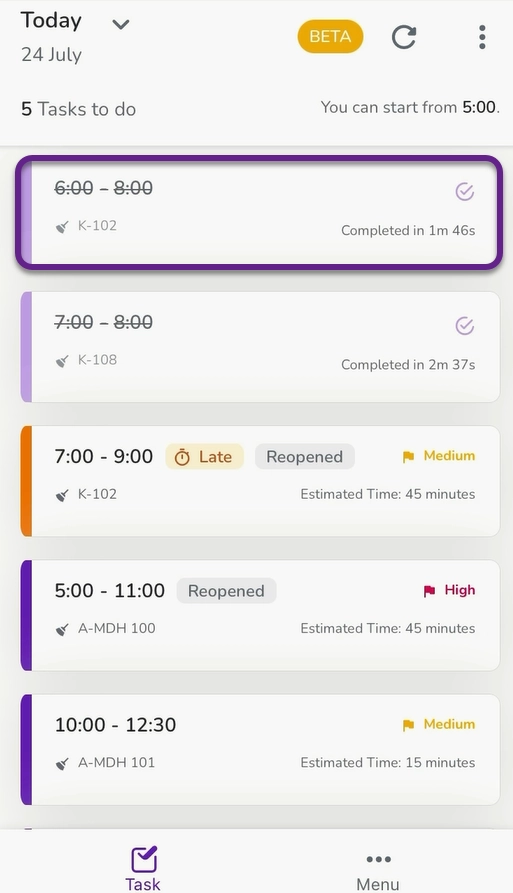Watch this tutorial video on how to use Zeevou’s Housekeeping App:
The Mobile app lets housekeepers view the lists of their tasks, start, and complete them.
They can add images, videos, issues, and notes for a property they have already cleaned up.
When the housekeepers log into their account, they can view the list of Today assigned tasks. They can also click on the three dots on the top right to report a general issue and attach the image from their Mobile Gallery.
Each task card shows the Can Start From, Must Finish by, and Estimated Time to complete the task, the condition (Late, Missed, Reopened, or Complete), and the Priority level (Low, Medium, High, or Critical).
Note that Late is the condition which has less time related to its Estimated Time. Missed is the condition which its Must Finish by time is passed and Reopened is the condition which is not confirmed by the host for any reason and is set to the Housekeeper task list.
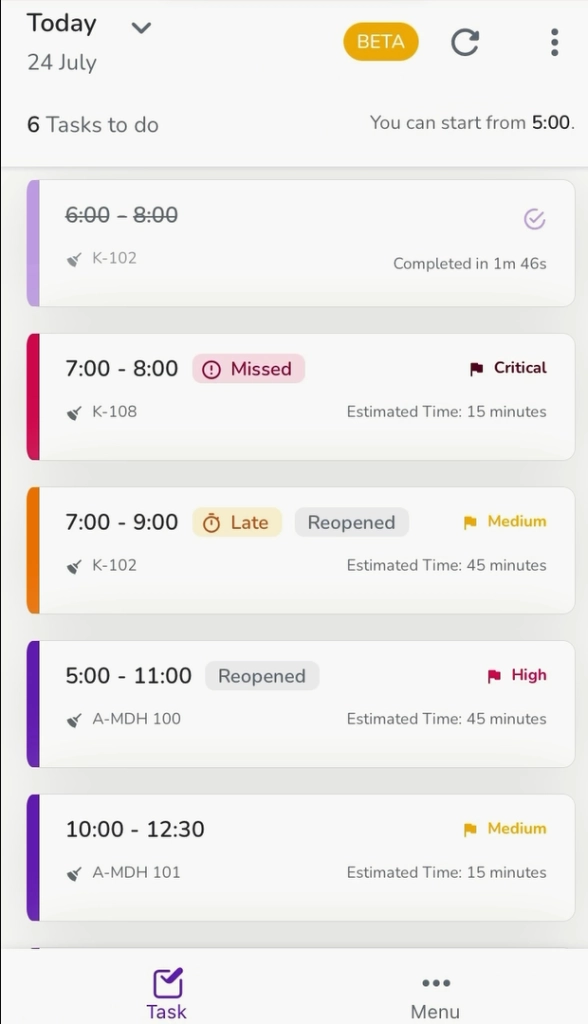
They can also select their desired Task date from the calendar by clicking on the arrow in front of Today to view.
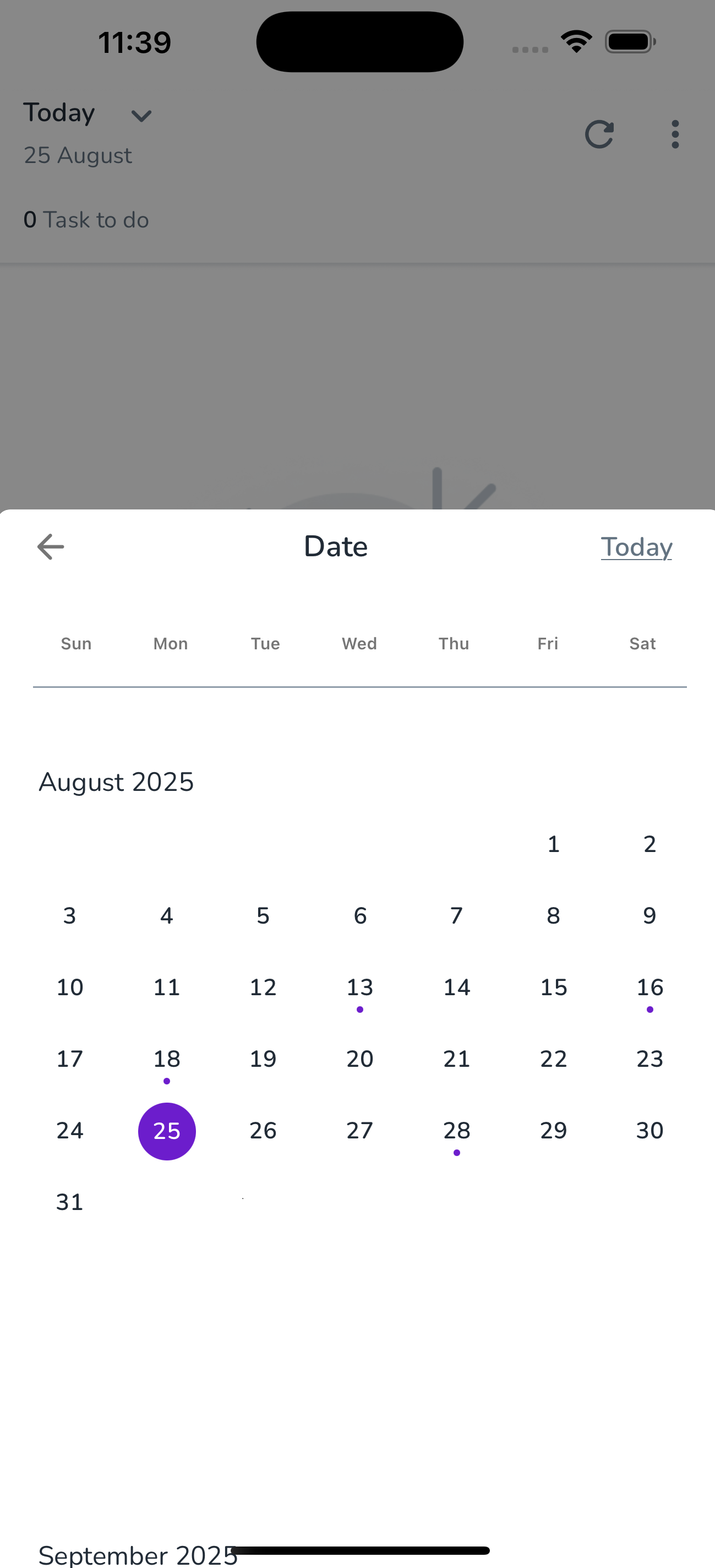
Note that the dates with tasks are marked with dots under their numbers.
When the housekeeper click on a task in the Zeevou mobile app, they may be asked to allow location access. Location tracking is necessary to start or complete tasks that depend on their physical presence at the property. When prompted, they can choose Allow Once, Allow While Using App, or Don’t Allow. For the smoothest experience, select Allow While Using App, so their location is automatically shared whenever you manage tasks.
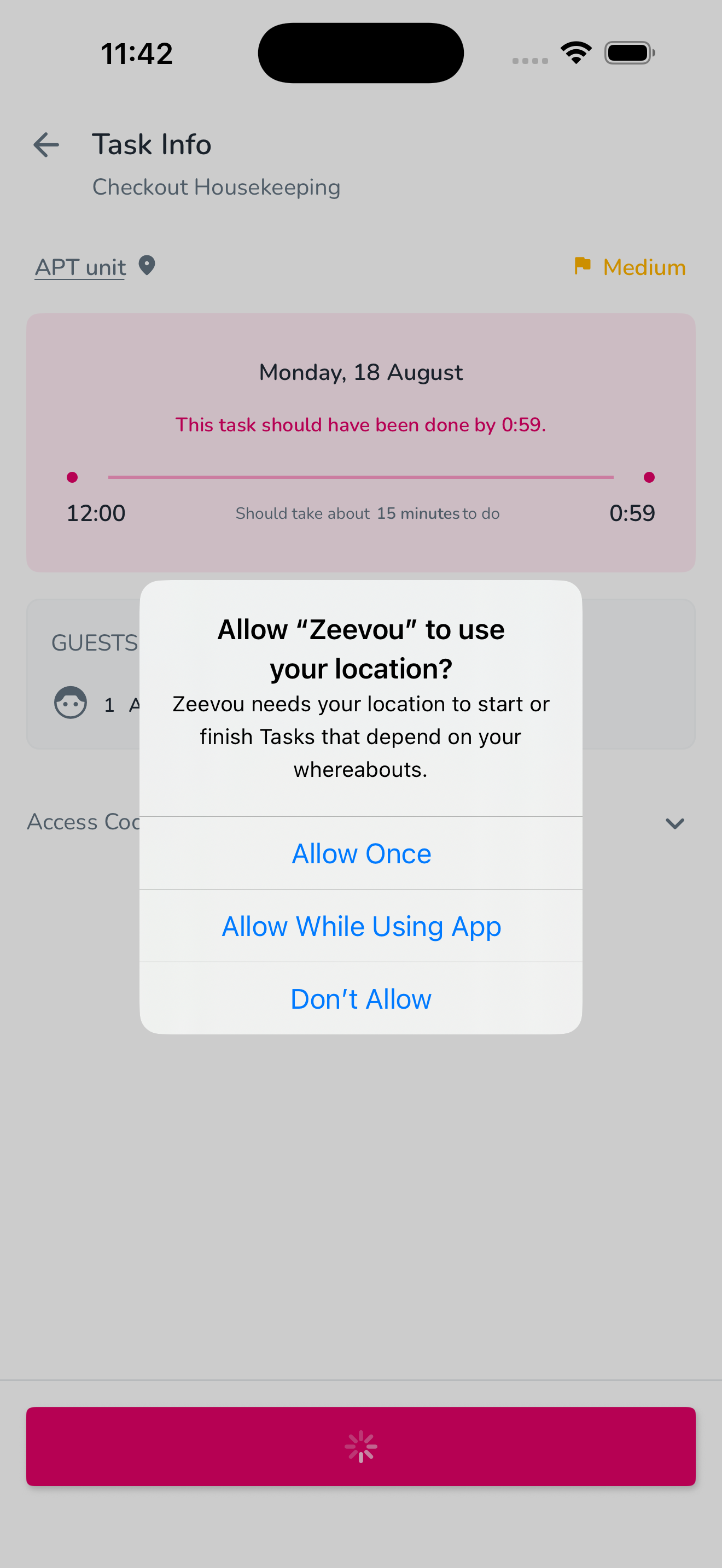
Housekeepers can click on their task card to view the detailed task data such as the check-in time and Early check-in time of the booking, Number of Guests, Access Codes, Sleeping Arrangements Status, Host Note, and Unit Note for Housekeeper .
For example, if you click on K-102 in the image below, you will see the location.
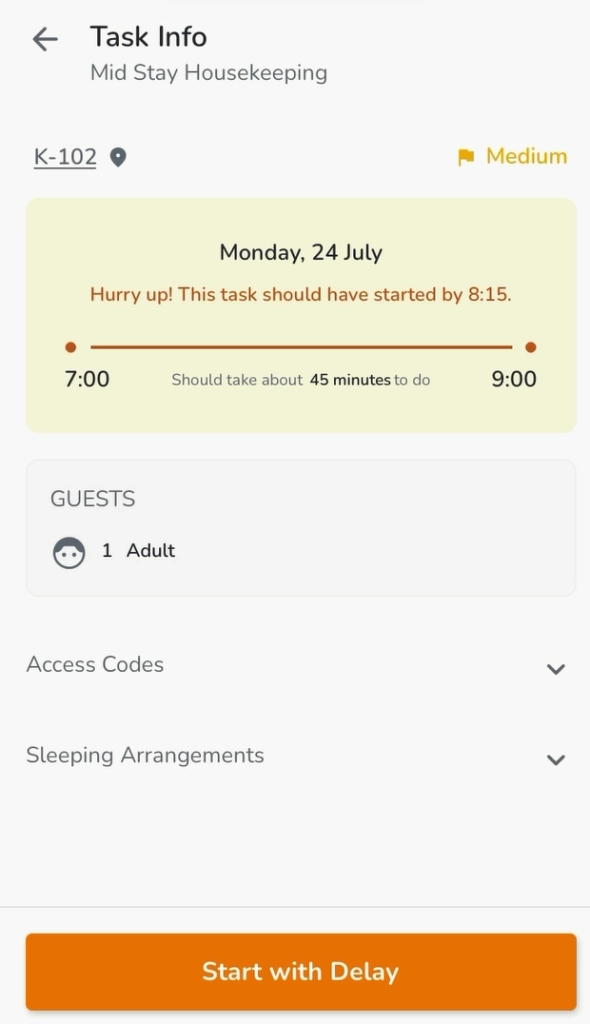
The task cannot be started before its Start Time. When housekeepers tap on the Start button to start a task, They can do the following:
1- Upload the images or videos for the requested items in the task. The system does not allow uploading a saved image or video from the Mobile Gallery.
Note 1: If the host sets image upload Mandatory, the housekeeper cannot finish the task before uploading at least one image per area.
Screenshot
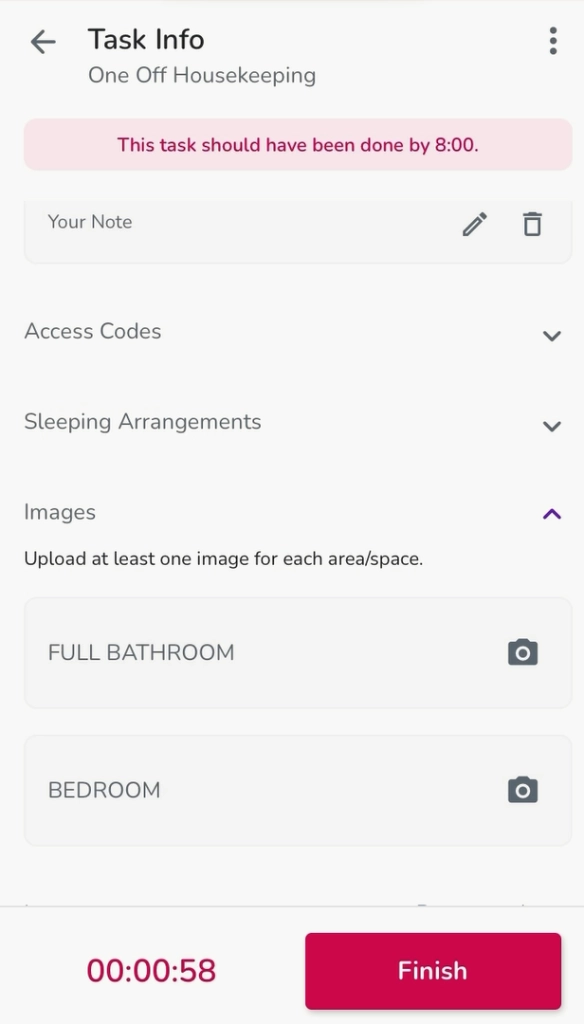
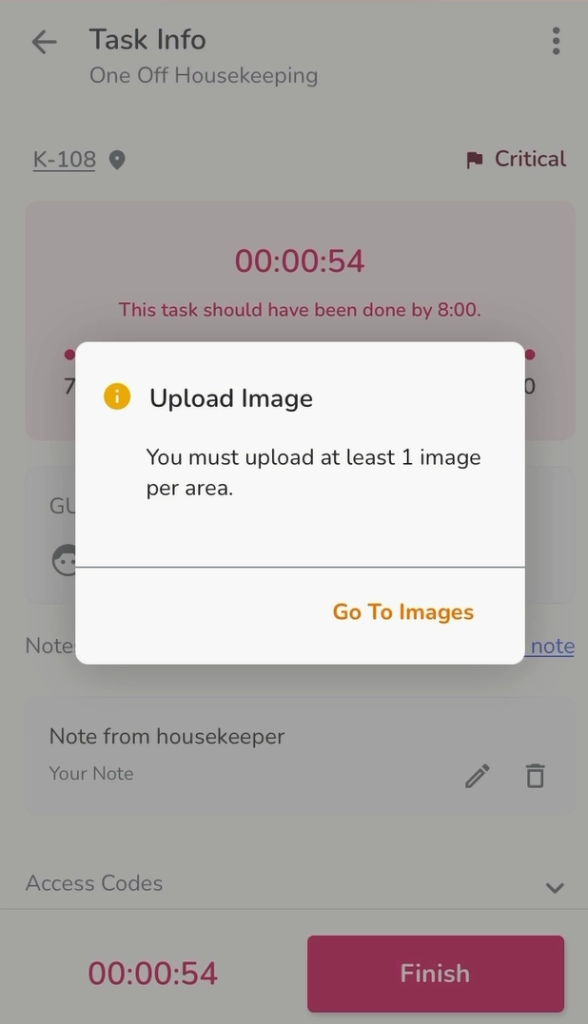
2- Leave a Note or Report an Issue for each task by clicking on its link or on the three dots on the top right of the opened task.
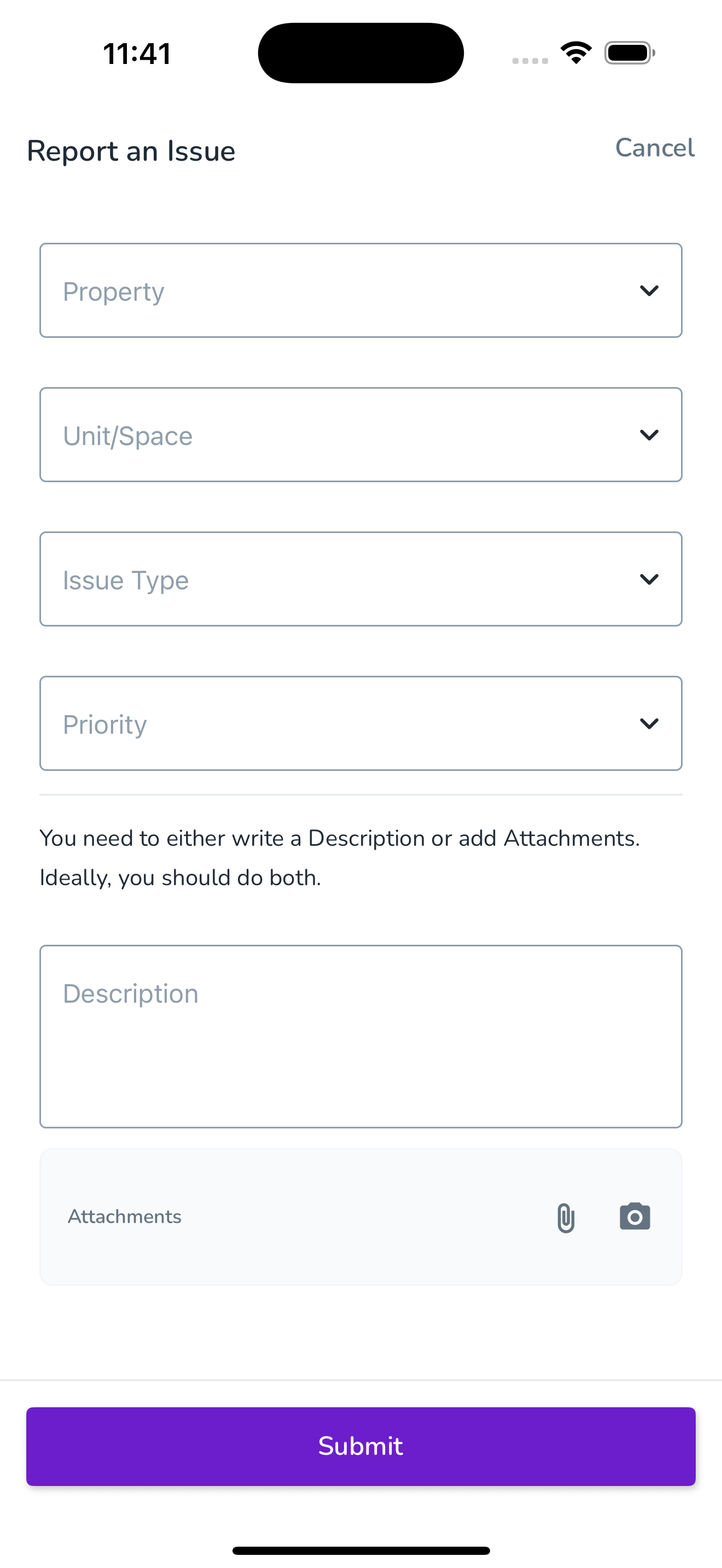
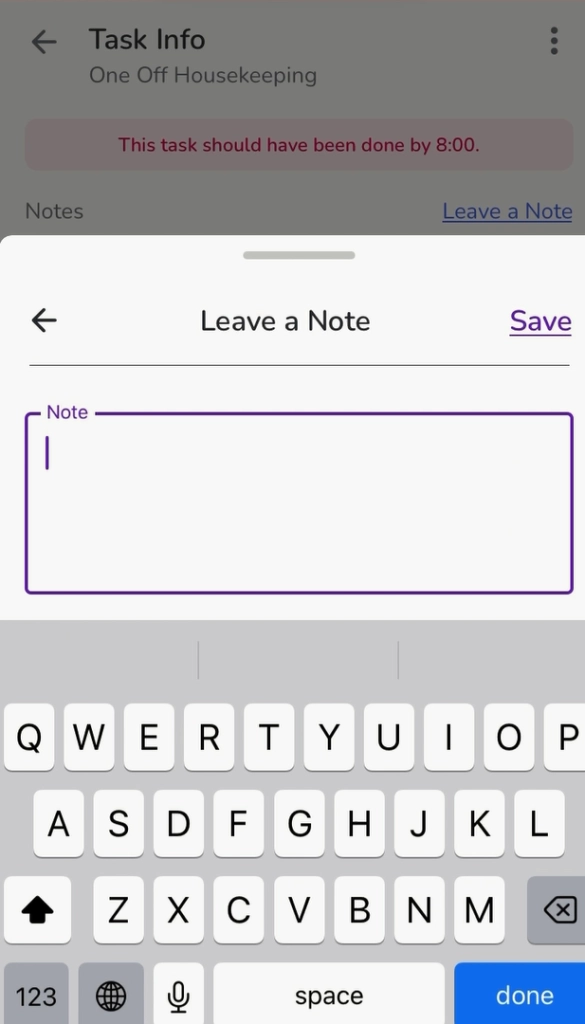
3- Click on the pen icon to edit and Save the Guest’s and Staff’s Access Codes.
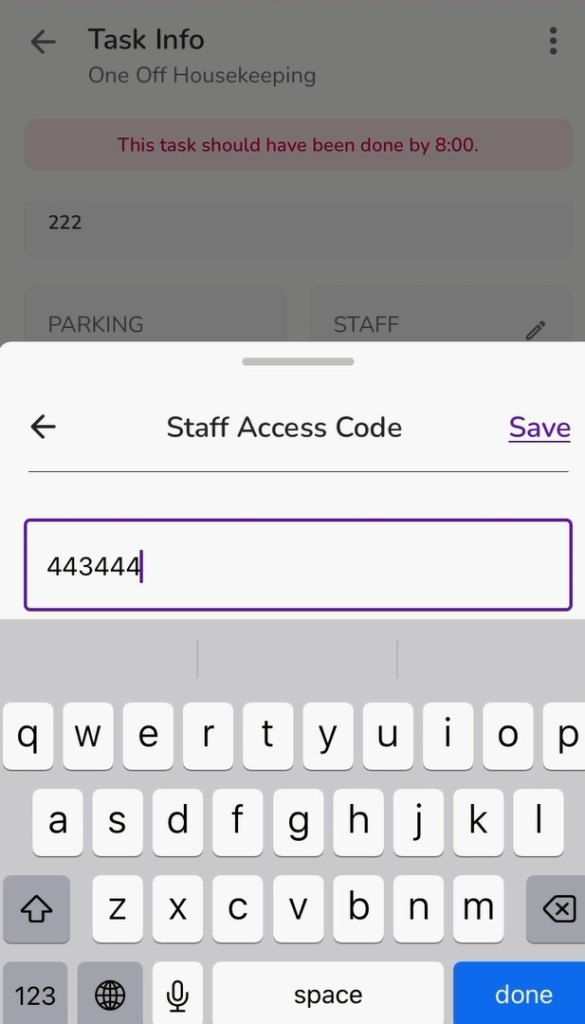
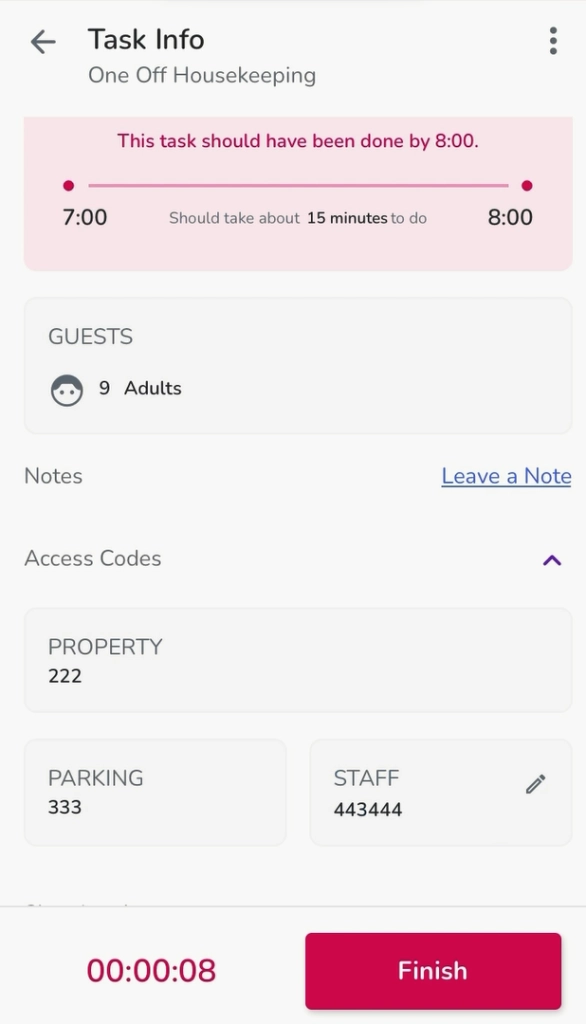
Note 1: If a task is in Process, the housekeeper can not start another task. The system gives a warning message.
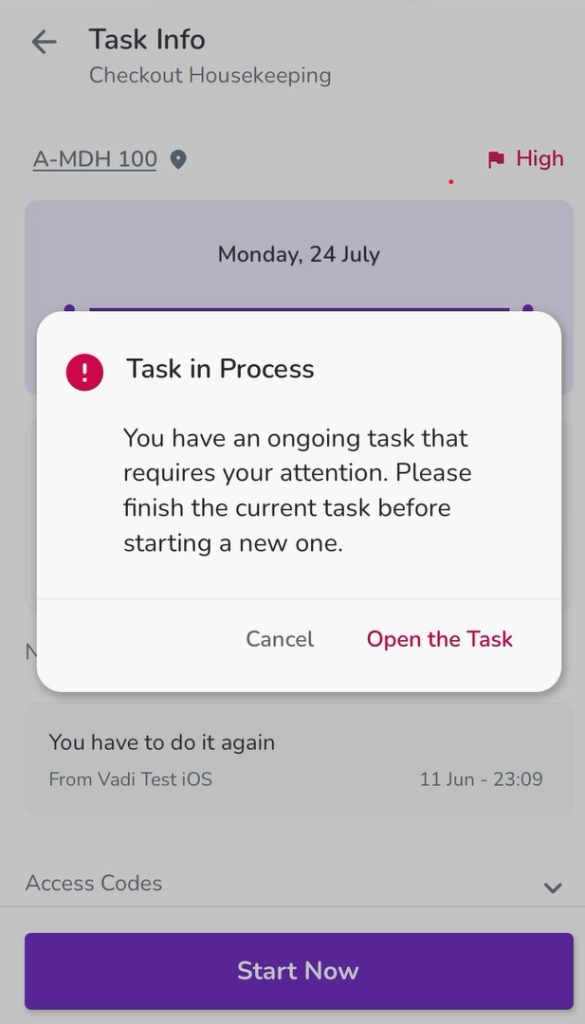
Note 2: If the issue priority is Urgent, it will be sent right away. It cannot be deleted anymore, but it can be updated. If its priority is not Urgent, it will be sent when the task Finish button is clicked, and it can be edited and deleted before finishing the task.
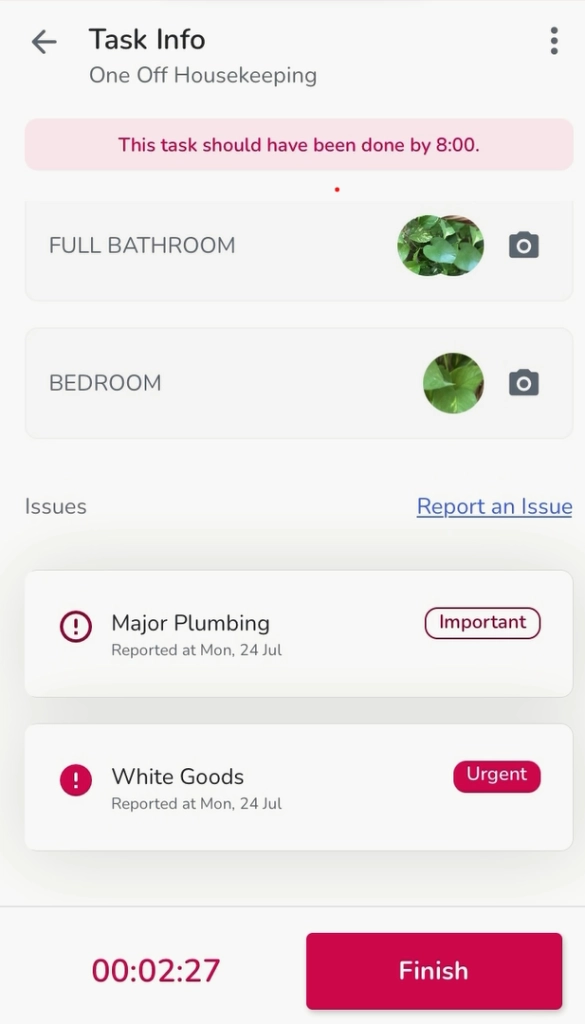
Note 3: When the task Finish button is clicked, the task card will be shown as Completed.