Under the Marketing tab of each property, you can view and manage different elements that affect your listing view:
Headline and Description
You can set your desired Headline & Descriptions for your property to be displayed on your Website.
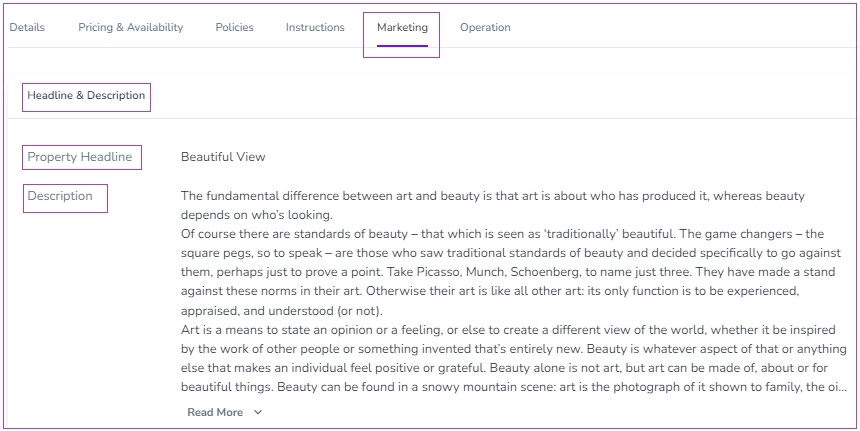
Gallery
The images or videos are demonstrated on your Website Property Page and can be added by clicking on the Add to Gallery button or removed by More button. You can also drag and drop to reorder the images.
Note 1: The first image will be set as the Cover image on your Website. You can make any image as the cover one by clicking on the Star icon on each image. The Name or Caption of each image can be changed by clicking on the Settings icon.
Note 2:You can add any captions to your images.
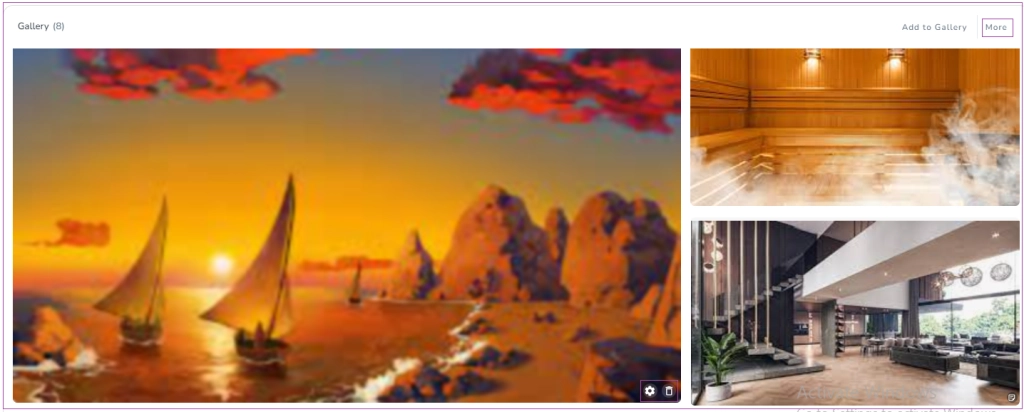
Amenities
Amenities in all Unit Types are shown and you can add more by clicking Add Amenity. You can also remove each one by clicking on the Bin icon before them.
Note: The Amenities added at the property level are applied to all Unit Types and will be demonstrated on your website.
Marketing Address
You can edit the address which is shown under the Headline.
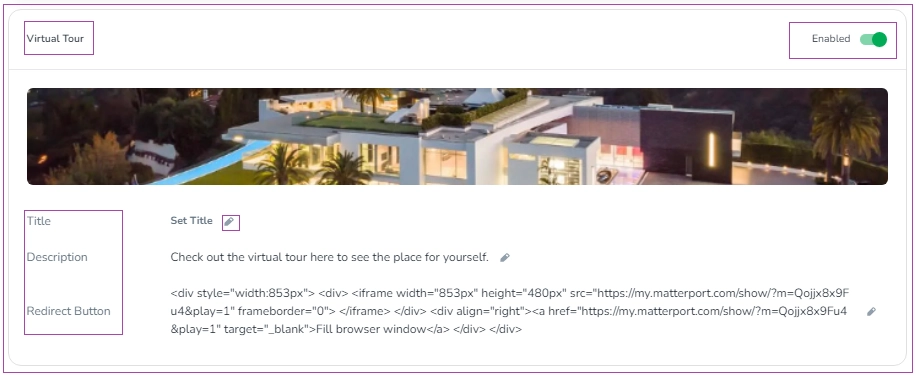
Virtual Tour
You can enable Virtual Tour by turning on its toggle. Then, a drawer opens in which you can enter a Title, Description (Optional), and select the Background Image, and Redirect Button. Finally, click on Enable.
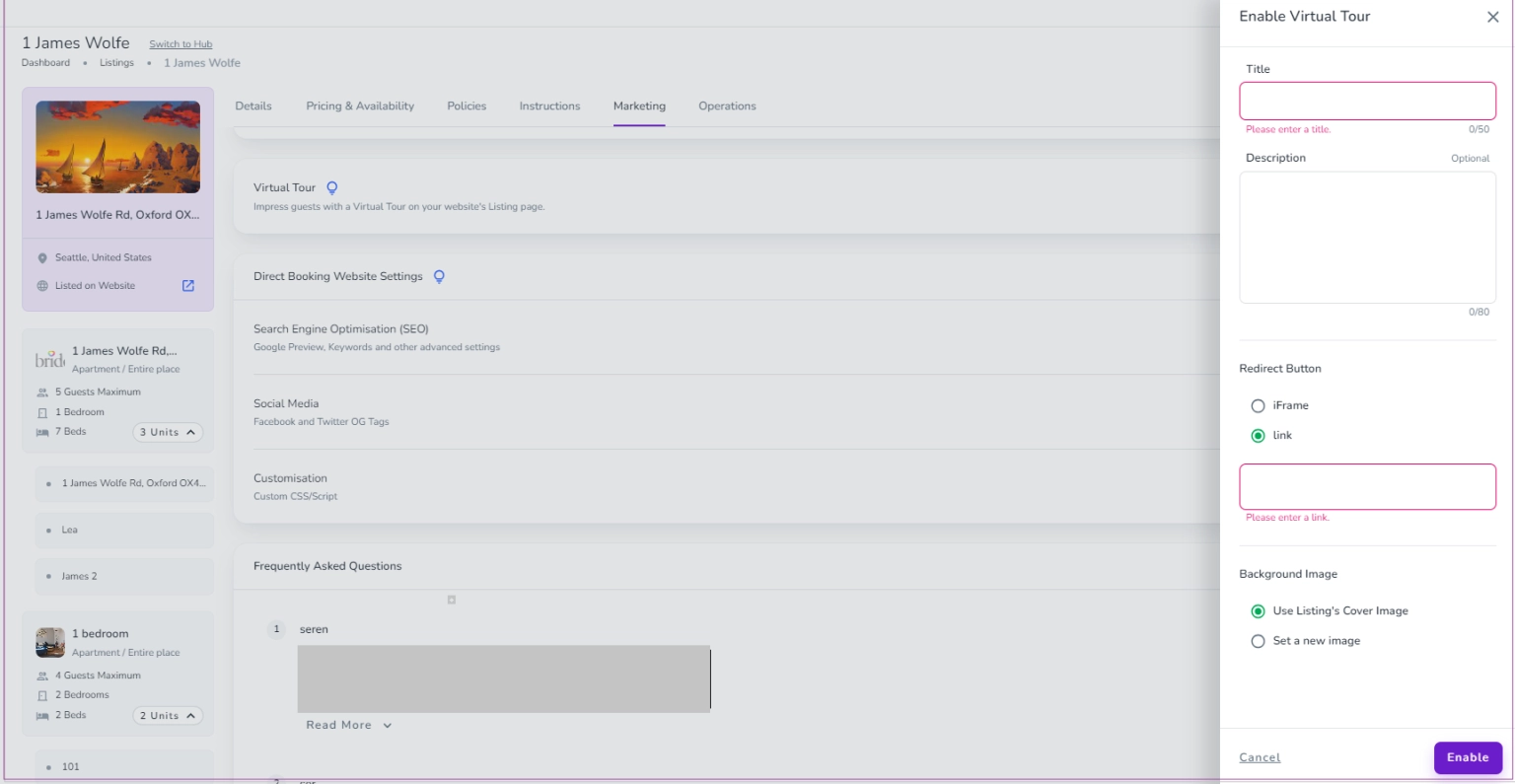
Frequently Asked Questions (FAQ)
You can view and edit the existing FAQs or click on Add an FAQ to create a new one.
When you click on it, a window will appear in which you can insert your Question and Answer. Finally, click on Add.
Note that the added FAQ will be displayed both on the Property and its Website.
Reviews & Testimonials
You can view and edit the existing Reviews or click on Add a Review to create a new one.
When you click on it, a window will appear in which you can click on the downward arrow and select your desired booking. Finally click on Proceed.
Then, a drawer opens in which you can insert your Content and select Rate and Date. If you want to have your Review Published on Website or as Feature on Homepage, you can tick their boxes. You can also add a title for your Review in Advanced Settings. Finally, click on Add.
Unit Type Level
Under the Marketing tab of each unit type, you can view and manage:
Headline
Images
Amenities
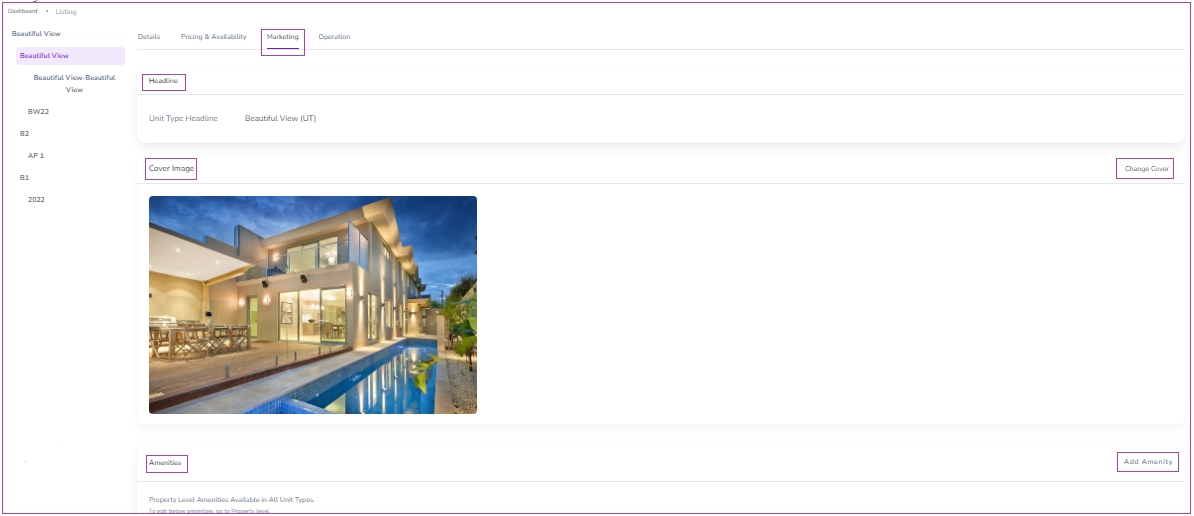
Note 1: In Unit Type, there’s only one image which is set as your cover image for each unit type in Accommodation Option in the listing view.
Unit Level
For the Unit section, you can add image(s) to each unit in the listing view.
