Log into app.zeevou.com and go to Finance -> Expenses and you will be directed to the Expenses landing page. You can view different parts
Table of Expenses
You can view the Expenses table divided by Doc No. & Status, Date Range Covered, Amount, Expense Type, Unit, Created At, Channel, Doc Type, Supplier, Unit Allocate Strategy, Actions.
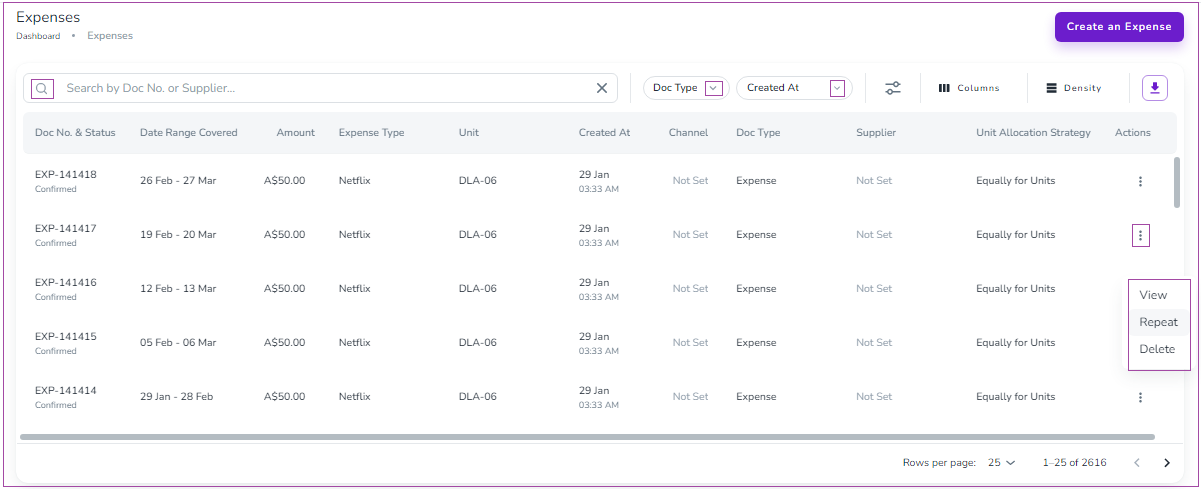
For each Expense row, you can click on the three dots to View, Repeat or Delete. For example, if you click on View, that Expense page will open in which you can view and edit the information inline (You can just edit the amount for each Expense not the total amount). There are three cards: General Info, Finance, and Expense Allocations. For each card, you can view and edit the information shown in the table of Expenses. You can click on Add More Details to add Additional Info on the General Info card, for instance.
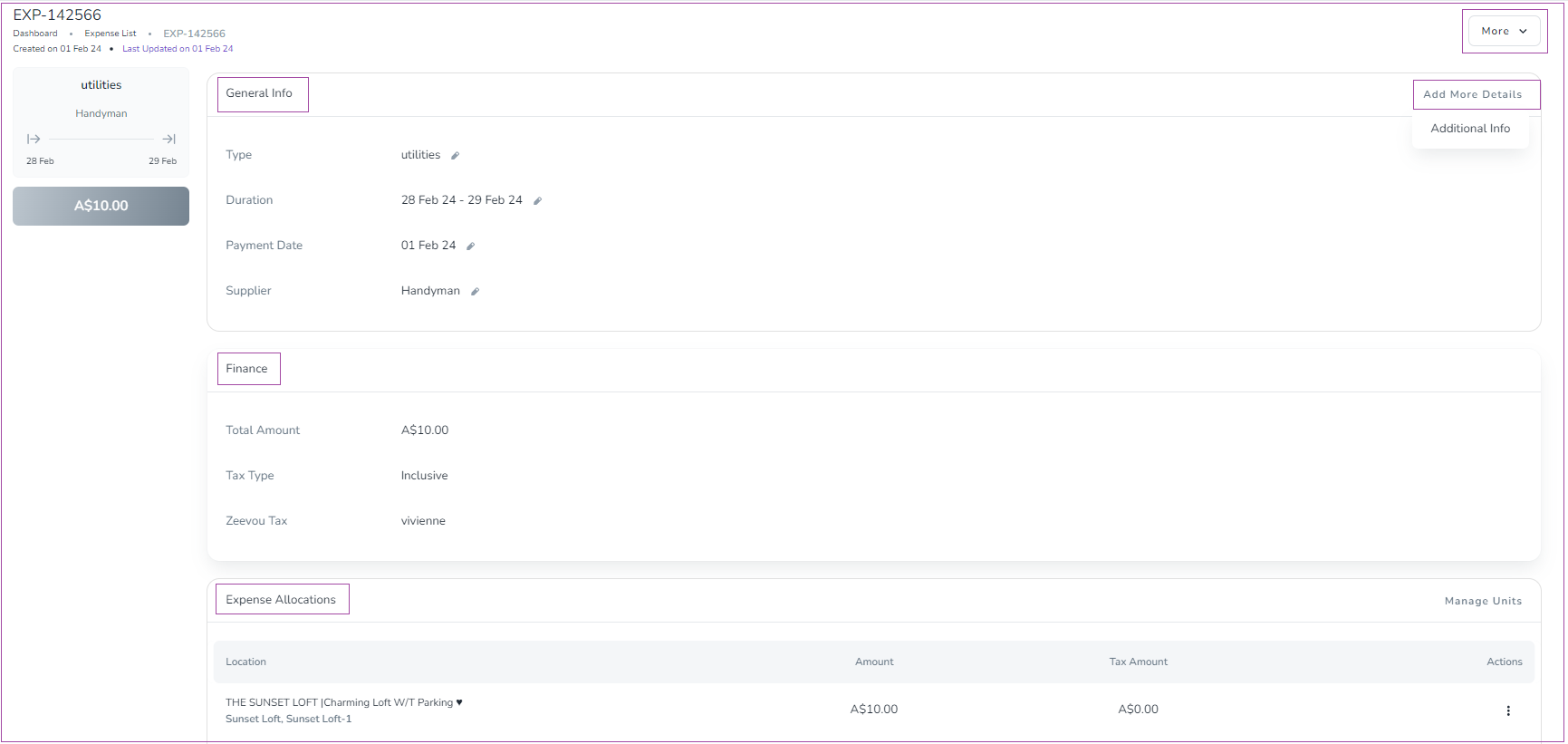
You can also click on Manage Expense arrow to select Repeat, Clone, Add Attachments, or Delete.
If you click on Clone, you’ll be redirected to create a new Expense with certain data pre-filled based on the current Expense.
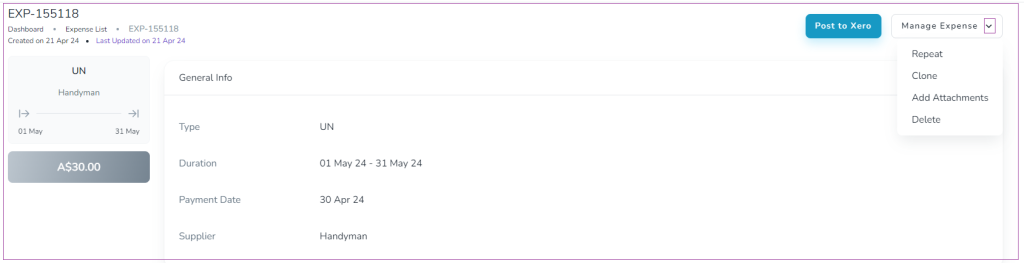
If you click on Repeat, a window opens in which you can schedule the time for repeating and click on Preview Schedule to view it. Finally, click on Save.
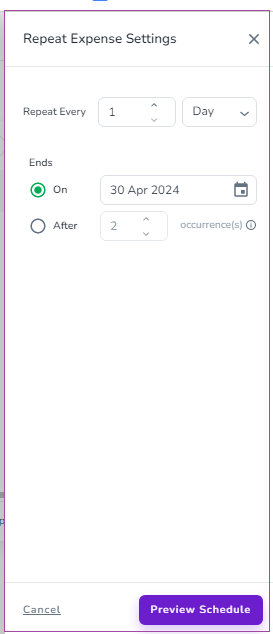
2. Create a New Expense
If you click on Create a New Expense on the top right of the Expense Landing Page, a page will open in which you can insert the new Expense General Info, Total Amount and Tax and Cost Allocation.
For General Info, you can select your Expense Type from the dropdown menu or click on New Expense Type. Then, a drawer opens in which you can enter a name, and select Expense Type Category and Xero Accounts. Finally, click on Create. Then, you should specify the Duration, Payment Date, and Supplier. You can also turn on the toggle of Repeat Expense.
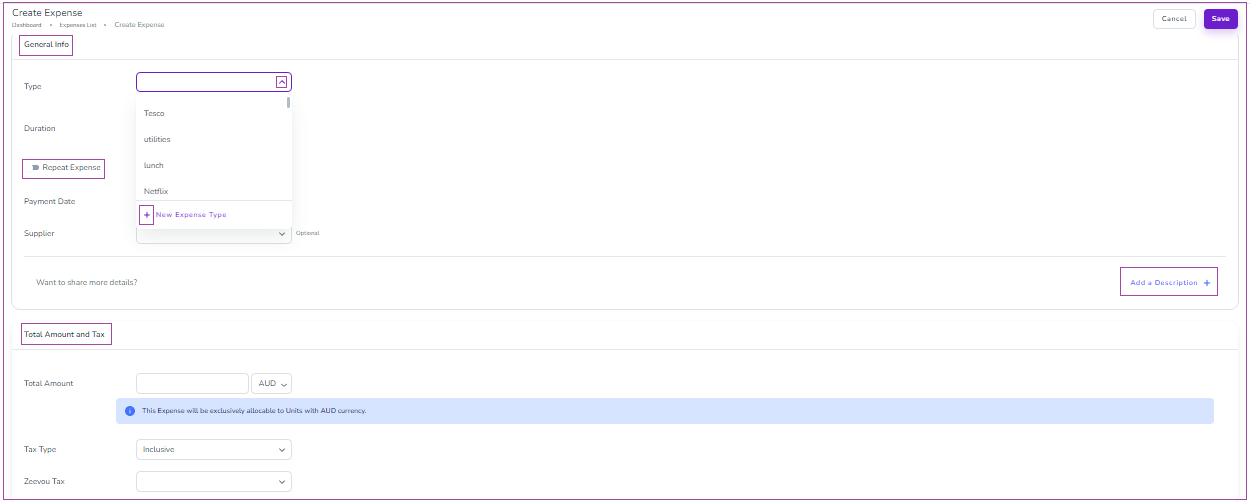
Note : You can select the Supplier from dropdown menu or click on + New Supplier to add a new one.
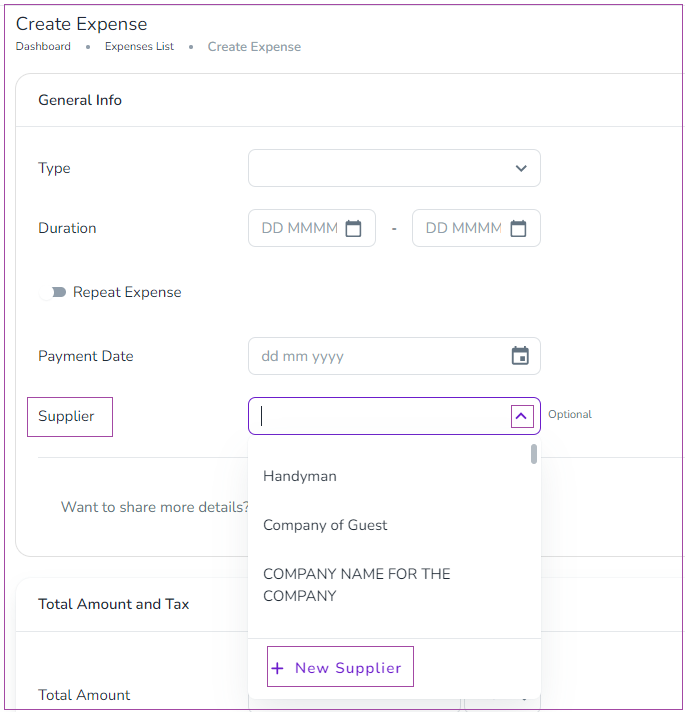
For Total Amount and Tax, you should enter the Total Amount and select the Tax Type and Zeevou Tax from the dropdown menu.
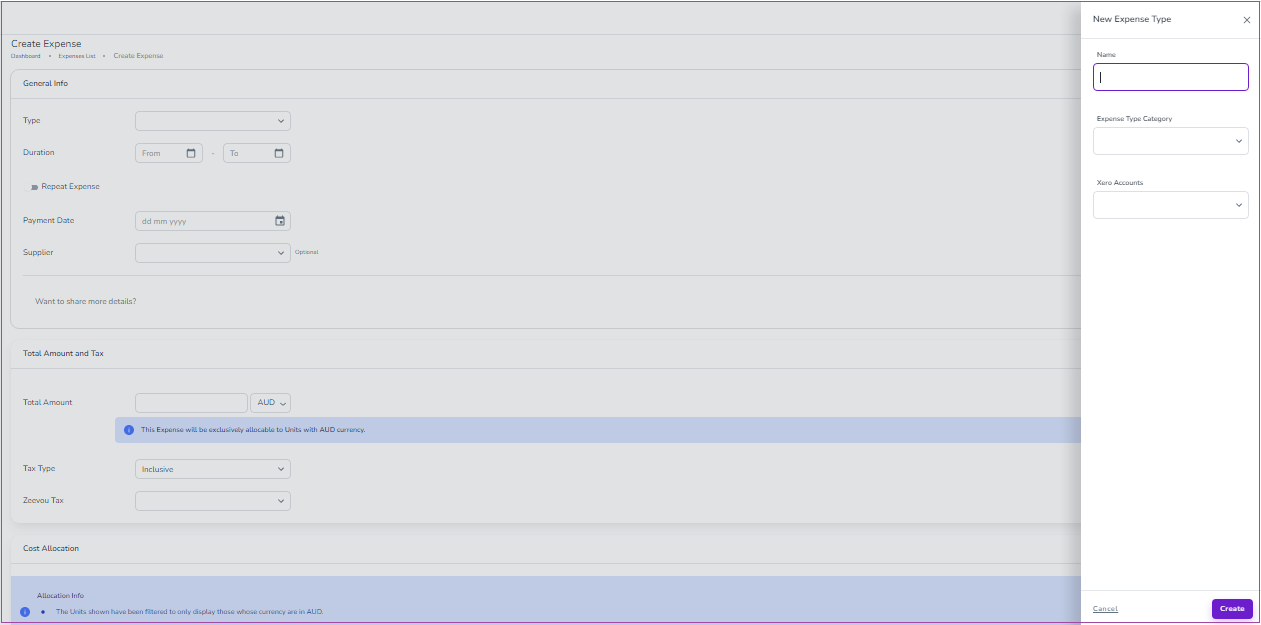
For Cost Allocation, you should select the Units that you wish to allocate the Expense to. Finally, click on Save.
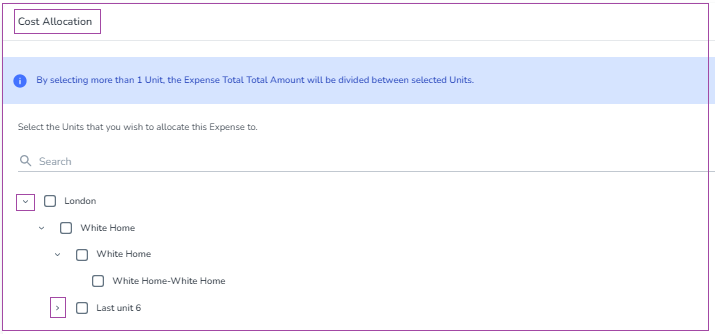
3. Search & Filter Bars
You can search by Doc No or Supplier through the Search bar or different filters. There are two default filters for Doc Type & Created At. You can apply other filters by clicking on the Filter icon.
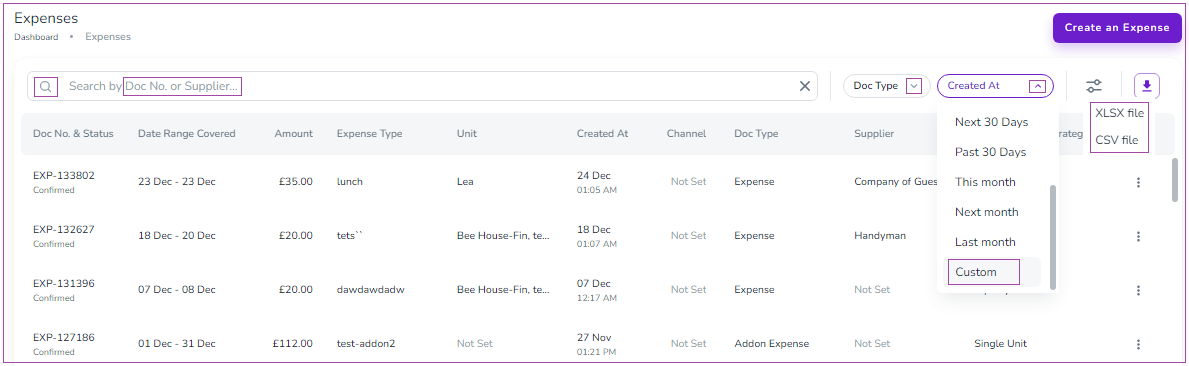
When you click on the Filter icon, a drawer opens in which you can click on the downward arrows to select your desired Filter from the drop-down menu.
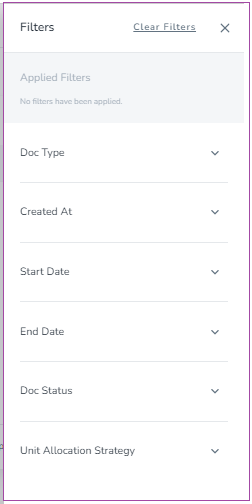
Note that you can also click on the Download icon to export the invoice in XLSX or CSV file format.